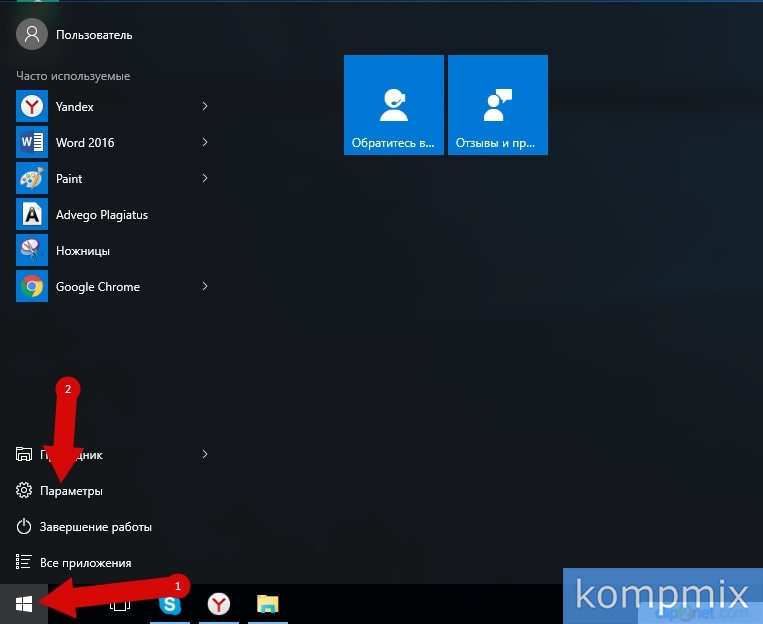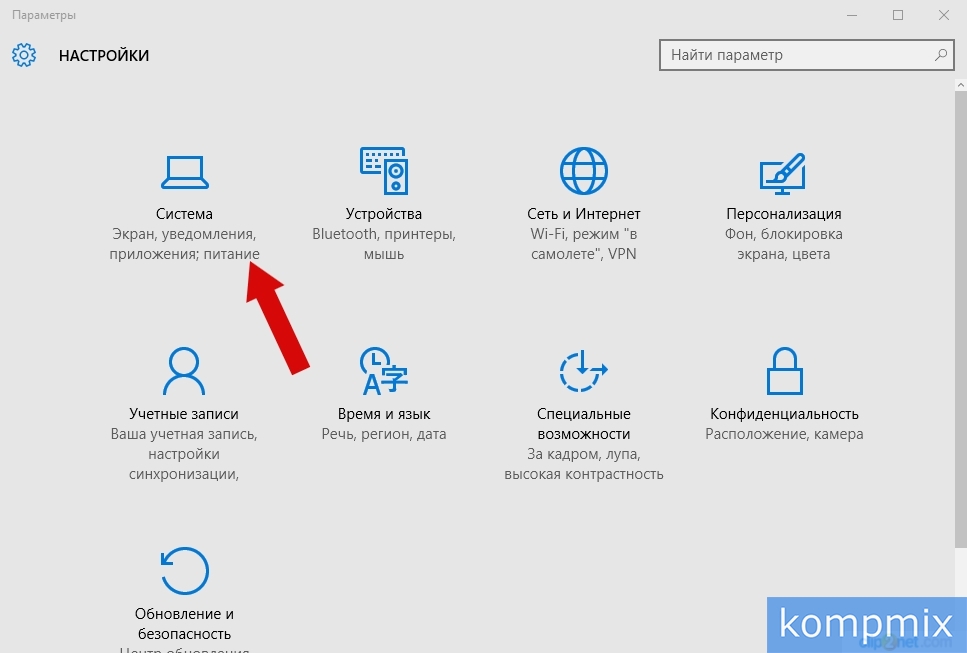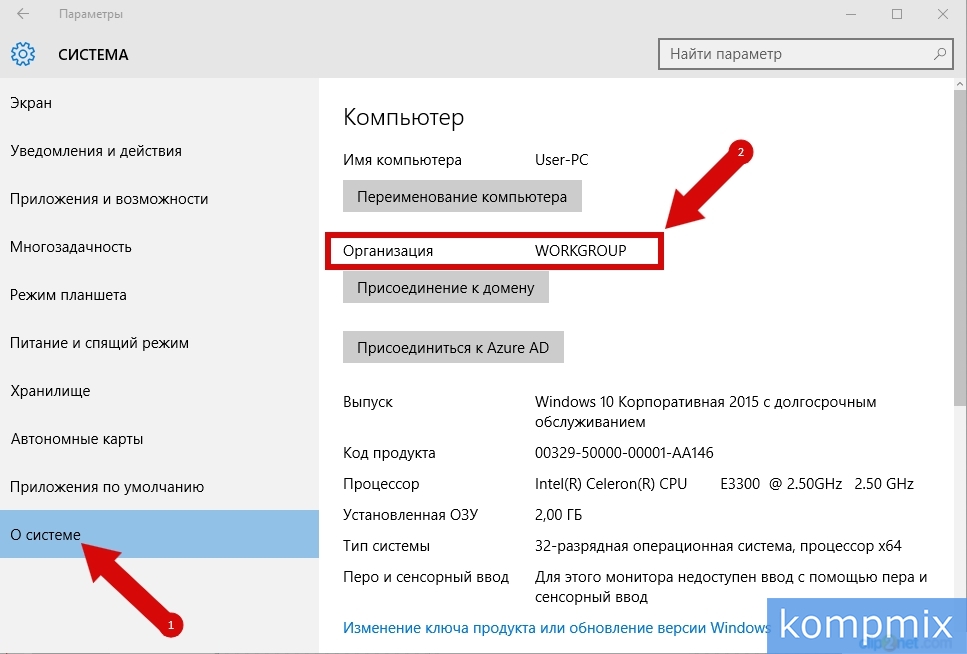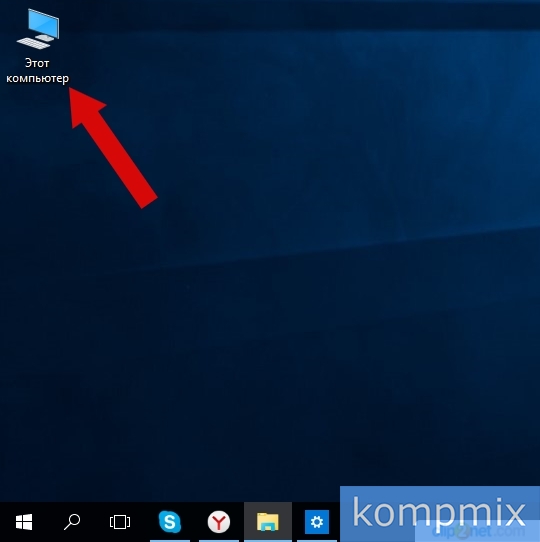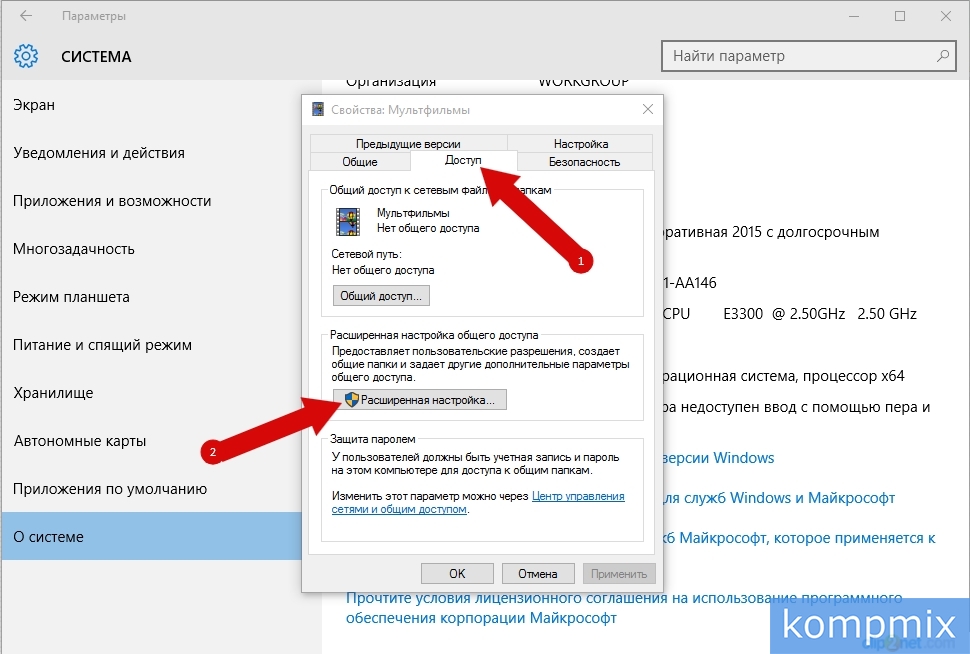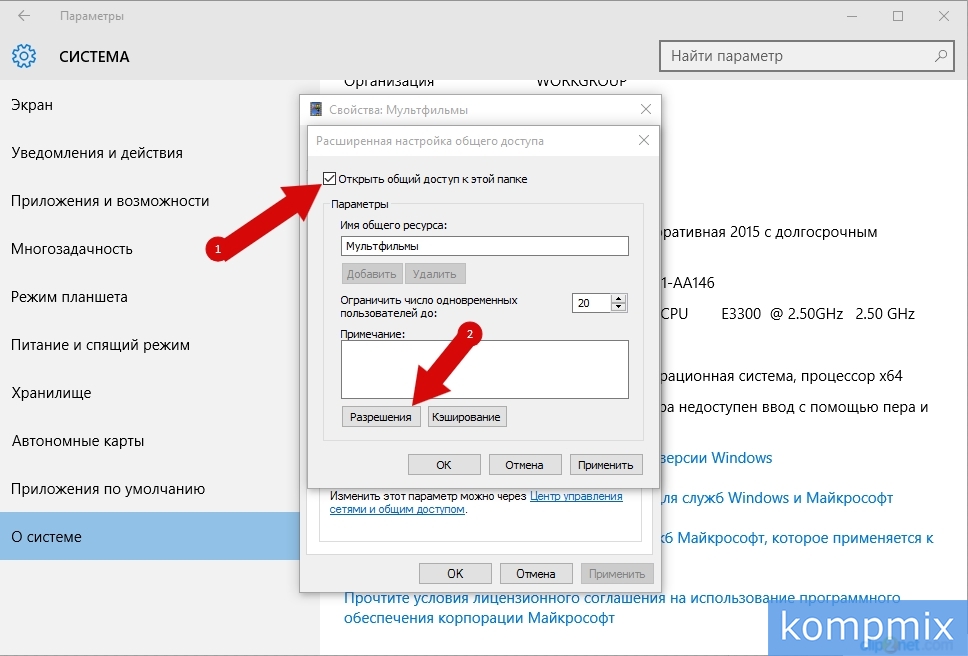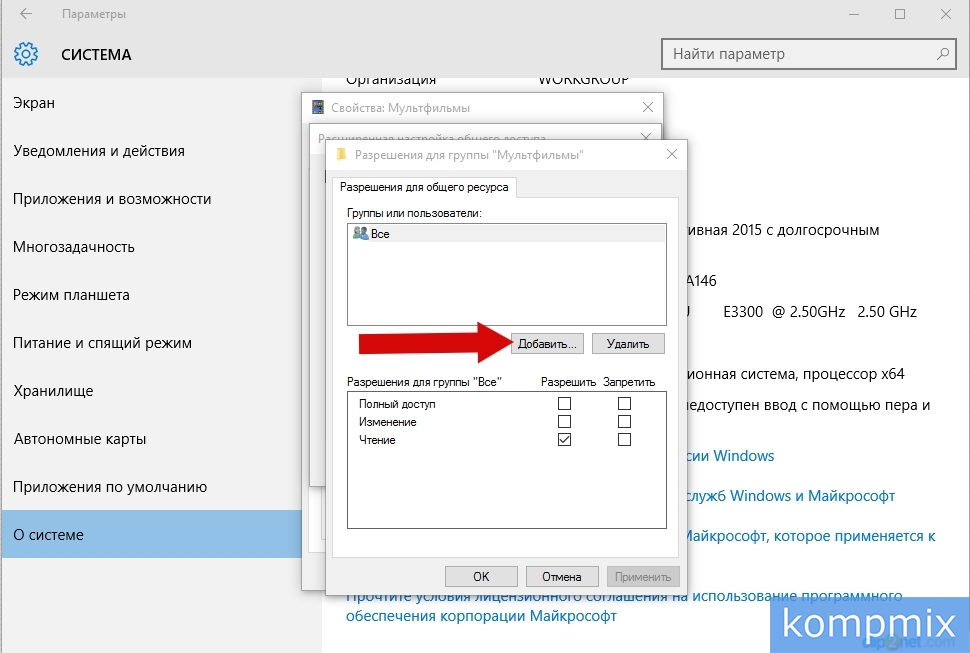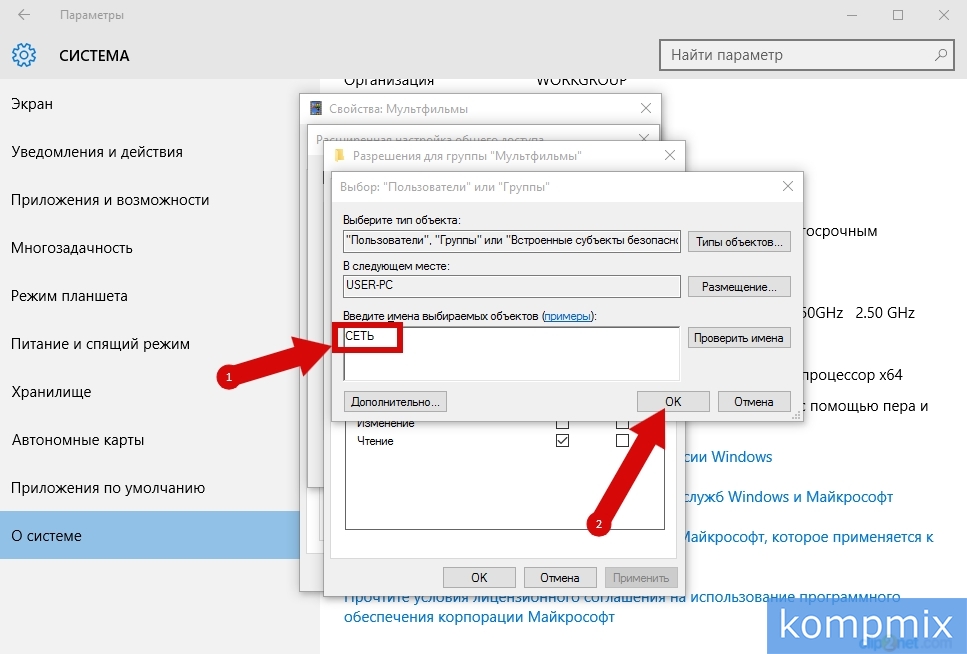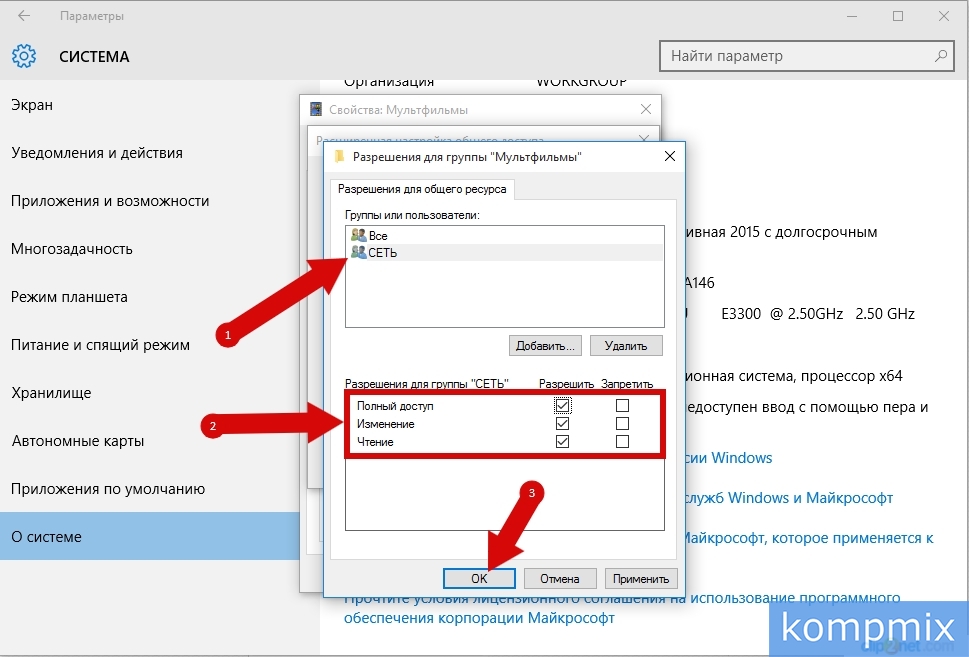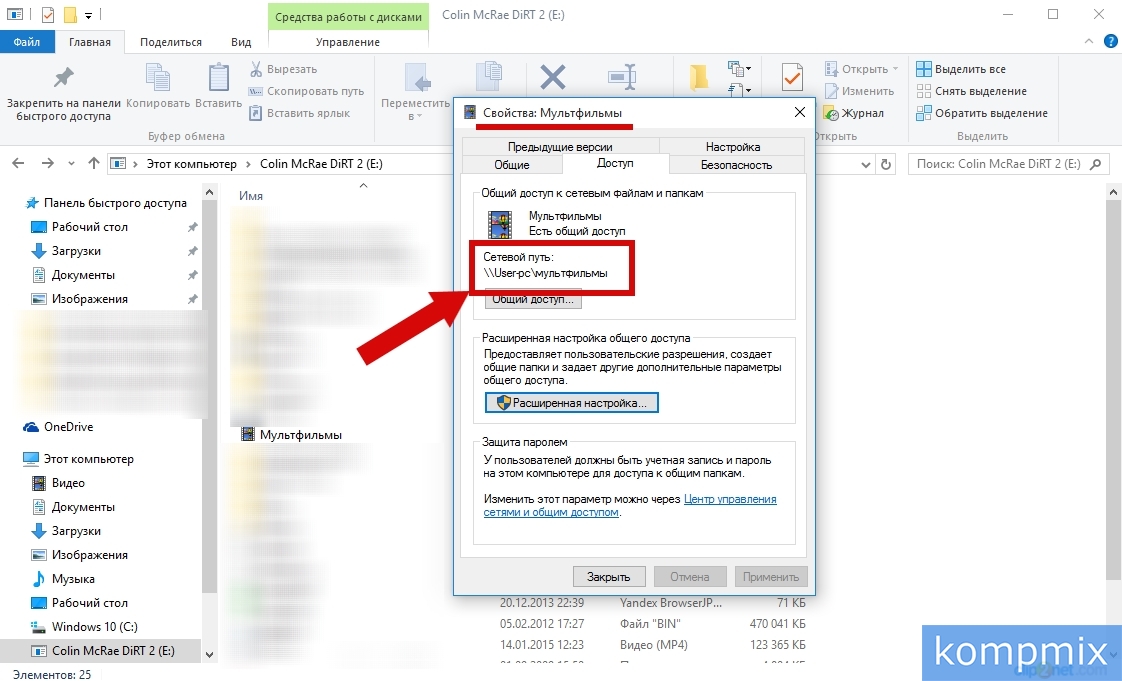Как проверить рабочую группу
Начнем с проверки рабочей группы компьютера. Для этого нажмите кнопку «Пуск» и выберите строку «Параметры».
Теперь щелкните «О системе» и проверьте, чтобы на всех компьютерах в строке «Организация» была одинаковая запись «WORKGROUP».
Как открыть общий доступ к папке
Чтобы открыть общий доступ к папке необходимо к ней «перейти». Для этого дважды кликнем левой кнопкой мыши по значку «Этот компьютер» на рабочем столе.
Теперь кликните правой кнопкой мыши по строке с названием папки и в контекстном меню щелкните пункт «Свойства».
На этом этапе необходимо поставить отметку в строке «Открыть общий доступ к этой папке», затем щелкнуть кнопку «Расширения».
Выделите строку «СЕТЬ», кликнув по ней левой кнопкой мыши и в столбце «Разрешить» отметьте те пункты, которые будут доступны при работе на другом компьютере. Для сохранения изменений жмем «Ок».