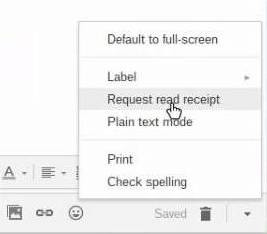Содержание
Когда мы посылаем электронное письмо другому пользователю через Gmail, мы даже не задумываемся о полном функционале почте. Обычно достаточно отправки текстового сообщения и прикрепленных файлов, но помимо данных функций существуют еще такие опции как конфиденциальный режим, оправка сообщений в определенное время и многое другое.
В сегодняшней статье мы подробно разберем вопросы, которые касаются передачи сообщения через почту. А именно рассмотрим, как можно отправить письмо в джимейл различными способами с компьютера и телефона.
На компьютере
Все ниже рассмотренные опции будут выполняться исключительно при помощи функционала Gmail за исключением функции «уведомления о прочтении» — она работает только при помощи расширения.
Одному человеку
Отправляем сообщение выбранному пользователю:
- Открываем в браузере почтовый сервис Gmail и в левой части нажимаем на кнопку в виде большого плюса.
- Далее перед нами отображается небольшое окошко, в котором, собственно, и происходят все действия с будущим письмом. Нам же потребуется только ввести имя отправителя, например, test@gmail.com. Затем указать тему и ввести нужное сообщение. В завершении кликаем по кнопке «Отправить».
Таким образом будет отправлено сообщение выбранному адресанту.
Нескольким адресатам
Возвращаемся в наше окно, в котором мы только что отправили сообщение выбранному пользователю. Чтобы отправить сообщение нескольким адресантам, достаточно просто ввести несколько адресов:
После этого также кликаем по кнопке «Отправить» и данное сообщение будет отправлено выбранным пользователям.
Самому себе
Для того, чтобы послать сообщение самому себе, необходимо в графе «Кому» указать свой адрес. Например, если ваш адрес remember@gmail.com, то нужно на этот же адрес отправить письмо:
Не забываем в конце кликнуть по кнопке «Отправить».
В определенное время
Отправляем сообщение в выбранное время:
- Открываем окно для отправки сообщения, вводим отправителя, прописываем сообщение, которое будет отправлено. Затем нажимаем на стрелочку, расположенную справа от кнопки «Отправить».
- Далее кликаем по кнопке «Запланировать отправку».
- Вы можете выбрать любую дату и время для отправки сообщения. Для примера запланируем отправку на утро следующего дня.
- После этого в нижнем правом углу будет отображено, что сообщение запланировано на «Завтра».
Как только наступит выбранное время и дата, сообщение будет автоматически отправлено на выбранный адрес.
Конфиденциальный режим
Данный режим сможет помочь в защите вашего письма от посторонних лиц. При включении режима конфиденциальности, пересылка, копирование, печать и скачивание электронного письма становится невозможным. Кроме того, вы можете поставить код на письмо и установить через какое время будет закрыт доступ. Давайте посмотрим, как это можно сделать:
- Открываем окно для отправки сообщения и в нижней части кликаем по иконке в виде часов с замком.
- Здесь мы можем указать через сколько времени после отправки будет закрыт доступ на сообщение, а также при необходимости включить запрос кода доступа.
- После внесения всех настроек конфиденциального режима, в окне с сообщением будет уведомлено о том, что будет отправлено секретное письмо. Для его отправки достаточно нажать на кнопку «Отправить».
С файлами
Также при отправке сообщения вы можете прикрепить различные файлы: документы, файлы, архивы и прочее. Здесь важно понимать, что отправить файл, например, размером 10ГБ у вас не получится.
В том случае, если объем будет превышать ограничение, файл автоматически будет превращен в ссылку на гугл диск.
Отправляем файлы через почту:
- Переходим в окно с отправкой письма, вводим адрес, кому нужно отправить письмо и внизу кликаем по кнопке в виде скрепки.
- После этого перед нами отобразится окно, в котором нужно выбрать файлы для отправки. Также данную процедуру вы можете заменить на простое перетаскивание файла в окно отправки письма.
- Как только файл будет помещен в окно с письмом, произойдет его загрузка, после чего можно будет отправить письмо с прикрепленным документом.
С уведомлением о прочтении
Если вы используете обычный аккаунт для почты, то данную опцию подключить вам никак не удастся, так как уведомления о прочтении сообщений доступно только для образовательного и рабочего аккаунта.
В том случае, если вы все-таки используете один из вышеупомянутых аккаунтов, тогда откройте окно для отправки письма и в нижнем правом углу кликните по кнопке в виде троеточия. В отобразившемся окне выбрать «Запросить уведомление о прочтении».
С телефона
Все вышеупомянутые опции работают также и в мобильном приложении Gmail. Далее мы рассмотрим, как ими можно воспользоваться.
Одному человеку
Отправляем письмо через мобильно приложение:
- Запускаем на смартфоне почтовый сервис gmail и в нижнем правом углу нажимаем на кнопку «Написать».
- В отобразившемся окне вписываем имя адресанта, указываем тему сообщение и записываем само сообщение. После этого в верхнем правом углу нажимаем на кнопку в виде синей стрелочки.
После этого сообщение будет успешно отправлено выбранному адресанту.
Нескольким адресатам
Для того, чтобы послать сообщение сразу нескольким адресантам, достаточно в поле «Кому» вписать несколько адресов. В завершении также нужно нажать на кнопку в верхнем правом углу для отправки письма.
Самому себе
Если у вас возникла необходимость в отправки сообщения самому себе, то, чтобы это сделать, просто укажите в поле «Кому» свой адрес. Например, если ваш адрес remembers@gmail.com, то в поле «кому» нужно ввести точно такой же адрес.
В определенное время
Также, как и на компьютере, в мобильной версии можно установить время, в которое будет отправлено сообщение. Чтобы это сделать, необходимо выполнить следующее:
- Запускаем окно для отправки сообщение и в верхнем правом углу нажимаем на кнопку в виде троеточия.
- В отобразившемся окне нажимаем «Запланировать отправку».
- Здесь мы можем выбрать любую дату, в которую будет отправлено письмо. Для примера запланируем отправку на «Завтра».
Теперь остается ждать выбранного дня, в который будет отправлено сообщение.
Конфиденциальный режим
Как мы уже выяснили ранее, конфиденциальный режим помогает защитить письмо от копирования, печати и отправки другому лицу. Давайте посмотрим, как этим можно воспользоваться в мобильном приложении:
- Переходим в окно для отправки сообщения и в верхнем правом углу нажимаем на кнопку в виде троеточия. В отобразившемся меню выбираем опцию «Конфиденциальный режим».
- Далее активируем ползунок и вводим необходимые корректировки. В завершении нажимаем на кнопку «Сохранить».
- Теперь остается только отправить сообщение, которое мы сделали конфиденциальным.
С файлами
Как и в десктопной версии, через телефон мы можем добавить различные файлы, которые не будут превышать 25МБ. Для того, чтобы это сделать, воспользуемся инструкцией:
- Переходим в отправку письма, указываем адресанта и в верхней части нажимаем на кнопку в виде скрепки.
- Далее выбираем «Прикрепить файл».
- После этого выбираем файл из памяти устройства и отправляем сообщение.
С уведомлением о прочтении
На этом наша статья подходит к концу, надеемся, что она была для вас полезной и теперь вы знаете как можно отправить письмо в джимейл.