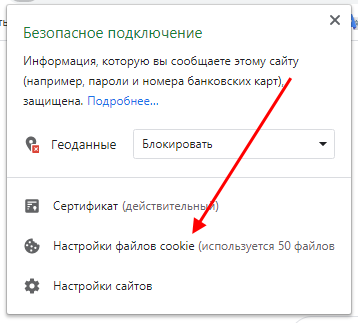Содержание
Кэш и куки в браузере – это необходимо важные функции для удобного и быстрого серфинга по интернету. Первая функция позволяет браузеру подгружать все необходимые данные из памяти компьютера – так страница будет требовать намного меньше ресурсов, а ее скорость загрузки увеличится в разы. Куки же позволяют нам входить в свой личный профиль без заполнения данных формы.
Несмотря на такие крутые фишки, cash и cookies все же следует периодически очищать. Внесенные изменения на веб-странице могут не отображаться, если используется устаревший кэш – в таких случаях необходимо его очищать. С использованием куки-файлов другой пользователь сможет легко получить доступ к вашей странице соц. сетей.
Сегодня мы разберемся как очистить кэш и куки в гугл хром на компьютере и телефоне.
На компьютере
Очистка всех данных браузера выполняется непосредственно через настройки хрома. Для начала мы рассмотрим, как выполняется удаление кэша и куки для одного сайта, а затем разберем как это сделать для всех сайтов.
Удаляем кэш для одного сайта
Для того, чтобы очистить кэш для определенного сайта, воспользуемся следующей инструкцией:
- Открываем сайт, кэш которого нужно почистить, и используем сочетание клавиш «CTRL+Shift+I». В результате перед нами отобразится инспектор браузера, но он нам не пригодится. Нужно это нам для того, чтобы отобразилось особое меню. Для его вызова кликаем по кнопке перезагрузки страницы.
- В отобразившемся меню выбираем опцию «Очистка кэша и жесткая перезагрузка».
В результате страница будет перезагружена, а весь старый кэш автоматически удалится из памяти.
Удаляем куки для одного сайта
Воспользуемся инструкцией для очистки куки файлов:
- Открываем сайт, для которого нам нужно очистить куки и в верхней левой части кликаем левой кнопкой мыши по иконке в виде замка.
- В отобразившемся окне открываем «Настройки файлов cookie».
- В результате мы попадаем в окно, в котором находятся все куки для каждого сайта. Чтобы удалить куки, достаточно выбрать необходимый сайт и удалить его из списка.
Таким способом вы можете очистить куки для одного сайта, далее мы поговорим как это можно сделать для всех сохраненных в браузере сайтов.
Удаляем весь кэш и куки
Очистка кэша и куки выполнятся через единое окно под названием «Очистить историю». Давайте разберемся какими способами можно им воспользоваться.
Способ 1: Горячие клавиши
Удаляем кэш и куки с помощью комбинации клавиш:
- Запускаем хром и на любой странице зажимаем комбинацию клавиш «CTRL+Shift+DEL». В результате перед нами откроется дополнительное окно:
- Отмечаем в нем пункты «Файлы cookie и данные сайтов» и «Изображения и другие файлы, сохраненные в кэше». Затем кликаем по кнопке «Удалить данные».
Таким образом будет удален весь кэш и куки из браузера.
Способ 2: Через настройки
Очищаем кэш и куки:
- Кликаем в верхнем правом углу по кнопке в виде троеточия, и переходим в раздел «Настройки».
- В отобразившейся странице переходим в раздел «Конфиденциальность и безопасность» и нажимаем в правой части экрана на кнопку «Очистить историю».
- В результате отмечаем необходимые нам пункты и нажимаем «Удалить данные».
В версии браузера 37.0
- Для начала Вам нужно нажать кнопку «Настройки» и управление Google Chrome» и в появившемся окошке выбрать графу «Настройки»

- Во вкладке «Настройки» нажимаем на графу «Показать дополнительные настройки», которая выделена другим цветом.

- Так Вы откроете дополнительные настройки браузера. В пункте «Личные данные» нажимаем кнопку «Очистить историю».

- В появившемся окошке выбираем период времени, за который Вы хотите очисть историю. Галочками помечаем графы: «История просмотров», «История скачиваний», «Файлы cookie и другие данные сайтов и плагинов», «Изображения и другие файлы, сохраненные в кэше». Затем нажимаем кнопку «Очистить историю».

На телефоне
Очистить куки и кэш на телефоне вы также можете, однако кэш для отдельного сайта удалить у вас не получится. Давайте рассмотрим, как выглядит данная процедура:
- Запускаем приложение Google Chrome и в верхнем правом углу тапаем по кнопке в виде троеточия.
- Далее переходим в раздел «Настройки».
- Пролистываем вниз страницы и открываем подраздел «Личные данные».
- Далее нажимаем «Очистить историю».
- В отобразившемся окне отмечаем пункты «Файлы cookie и данные сайтов» и «Изображения и другие файлы, сохраненные в кеше». Затем нажимаем на кнопку «Удалить данные».
Теперь ваш телефонный браузер Google Chrome очищен от кэша и куки файлов.
Что произойдет после удаления
После того, как вы очистите кэш браузера, все данные из страницы будут прогружаться не из памяти компьютера, а из сервера. Таким образом, загрузка страницы будет выполняться дольше – критично это будет только при медленном интернете.
При очистке cookies все данные учетных записей будут очищены. То есть, теперь, чтобы попасть в свою учетную запись, к примеру в социальной сети, вам потребуется заново авторизоваться.
На этом наша статья заканчивается, надеемся, что у вас больше нет вопросов и вы знаете как очистить кэш и куки в браузере гугл хром. Удачи!