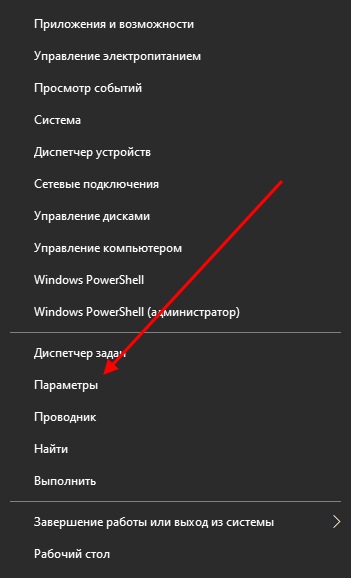Если вы только недавно приступили к работе с браузером гугл хром, то стоит выполнить небольшие настройки для комфортного функционирования. В это входит первоначальная надстройка и установка браузера как основного в системе. Сегодня мы не будем проводить начальные настройки, но рассмотрим как сделать гугл хром браузером по умолчанию.
Что такое браузер по умолчанию
Каждый раз, когда вы открываете ссылку из сторонних приложений, например, из телеграмма, выбранная ссылка автоматически запускает браузер и уже там перенаправляет вас на нужный сайт. Изначально основной браузер выбран как Internet Explorer, поэтому все запускаемые ссылки открываются в нем.
Если же вы хотите, чтобы ссылки из телеграмма или другой программы открывались в хроме, то этот браузер нужно установить как по умолчанию. Далее мы рассмотрим несколько способов, с помощью которых можно сделать браузер основным.
Как установить по умолчанию
Установка браузера по умолчанию актуальна во всех операционных системах, но мы рассмотрим лишь как это можно сделать в ОС Windows 10.
Windows 10
Установка браузера по умолчанию осуществляется через раздел «Приложения по умолчанию». В следующих разделах мы поговорим какими способами можно попасть в данный раздел и установить в нем браузер гугл хром как основной.
Способ 1: Через настройки браузера
Для того, чтобы сделать любой браузер по умолчанию, воспользуемся инструкцией на примере гугл хрома:
- Запускаем на компьютере хром и в верхнем правом углу кликаем по кнопке в виде троеточия.
- В отобразившемся меню переходим в раздел «Настройки».
- Далее пролистываем в самый низ страницы и кликаем по кнопке «Использовать по умолчанию».
- После этого мы попадаем в нужное нам окно – выбираем в нем хром.
В данный раздел можно также попасть и другими способами, о которых речь пойдет дальше.
Способ 2: Через параметры системы
Устанавливаем гугл хром как основной обозреватель:
- В нижнем левом углу операционной системы расположено меню «Пуск». Кликаем по нему правой кнопкой мыши и переходим в параметры системы.
- В отобразившемся окне переходим в раздел «Приложения».
- После этого переходим в подраздел «Приложения по умолчанию».
- Далее пролистываем вниз страницы и кликаем по веб-обозревателю, который установлен в данный момент как по умолчанию.
- В результате выбираем нужный нам браузер.
Помимо данного способа, также в раздел «Приложения по умолчанию» можно попасть через панель управления системы. Подробнее как это сделать, читайте в следующем разделе.
Способ 3: Через панель управления
Делаем гугл хром по умолчанию:
- Открываем на компьютере пуск и вводим запрос «Панель управления». В отобразившемся окне переходим по первому запросу.
- В отобразившемся окне устанавливаем просмотр как «Крупные значки» и затем переходим в раздел «Программы по умолчанию».
- Далее открываем раздел «Задание программ по умолчанию».
- В завершении пролистываем вниз страницы и кликаем по-установленному веб-браузеру, изменяем его на Google Chrome.
Windows 7
- Для начала нужно открыть браузер и возле адресной строки в правом углу нажать кнопку «Настройка и управление Google Ghrome», которую Вы видите на картинке.

- При нажатии на кнопку «Настройка и управление Google Ghrome» откроется окно, к котором из перечня выбираем графу «Настройки» и кликаем на нее.

- Далее в новой вкладке открывается папка с настройками браузера и пункте «Браузер по умолчанию» нажимаем кнопку «Назначить Google Chrome браузером по умолчанию».

- После назначения браузера Google Chrome браузером по умолчанию Вы увидите в пункте «Браузер по умолчанию» запись «В настоящий момент браузером по умолчанию является Google Chrome».

Теперь вы знаете как в Windows 10 можно сделать гугл хром основным браузером по умолчанию. Спасибо за внимание!