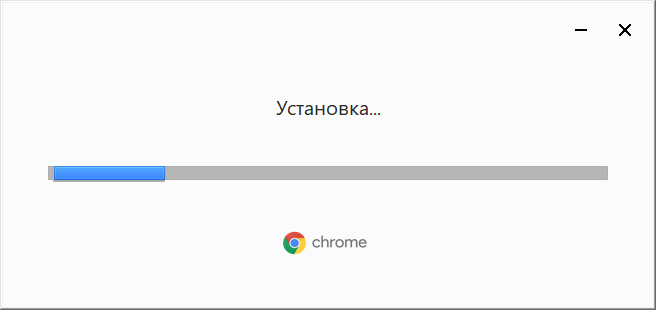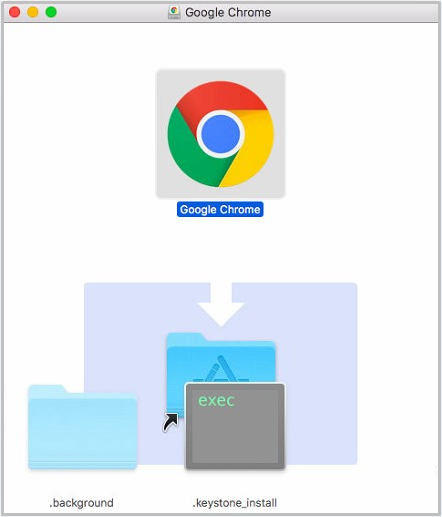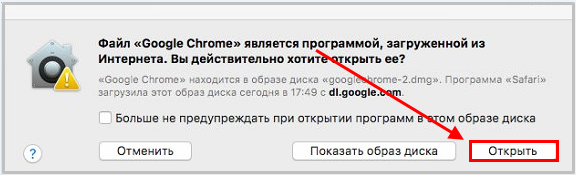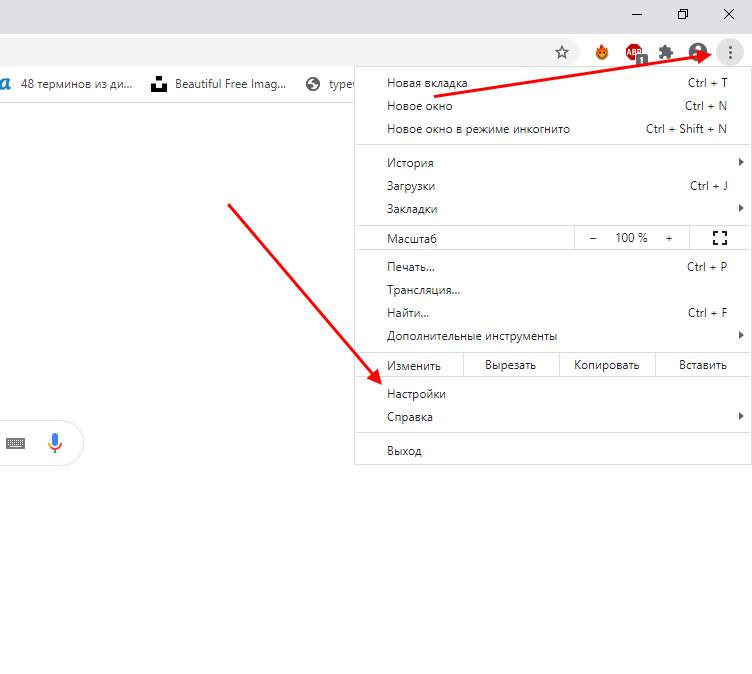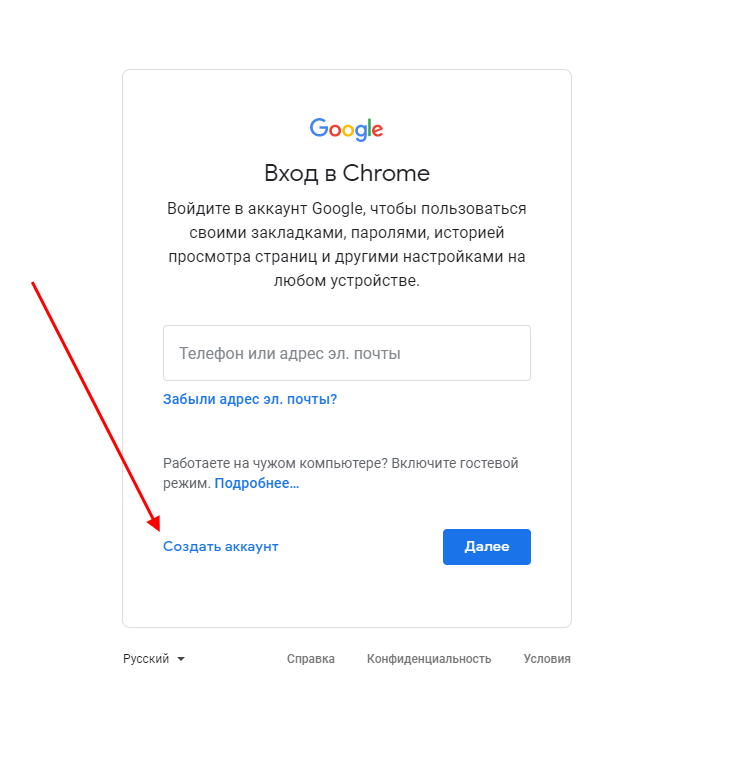Содержание
Задача установить браузер Google Chrome появляется у большинства пользователей, которые хоть раз серфили в интернете. Обычно здесь не возникает никаких трудностей, однако, при загрузке браузера из неофициальных источников, могут поступать различного рода проблемы.
Например, установка нежелательного софта или вовсе распространение вирусной активности. Чтобы всего этого избежать, нужно всего-навсего знать сайт разработчика, о чем мы сегодня и поговорим. Далее мы разберемся как скачать и установить браузер Гугл Хром на компьютер.
Загрузка инсталлятора
Скачивание установщика можно смело разделить на два способа – это использование онлайн и оффлайн инсталлятора. Различие их в том, что онлайн установщик во время установки подкачивает необходимые файлы через интернет.
В то время как оффлайн инсталлятор включает в себя уже все нужные файлы, но из-за этого он занимает намного больше места.
Официальный онлайн инсталлятор
Загружаем онлайн инсталлятор на компьютер:
- Переходим по ссылке https://www.google.com/intl/ru_ru/chrome/ и на главной странице кликаем по кнопке «Скачать Chrome». В данном случае сайт автоматически определяет с какой операционной системы вы заходите и поэтому он сразу вам предложит нужный установщик.
- Далее выбираем место, куда будет загружен инсталлятор, и кликаем по кнопке «Сохранить».
После успешной загрузки можно переходить к установке браузера. Подробнее об этом читайте в разделе «Установка браузера».
Автономной инсталлятор
Загружаем автономный установщик:
- Открываем в браузере ссылку в зависимости от разрядности операционной системы:
https://www.google.com/intl/ru_ru/chrome/?standalone=1&platform=win64 – для 64-х битных
https://www.google.com/intl/ru_ru/chrome/?standalone=1&platform=win32 – для 32-х битных
https://www.google.com/intl/ru_ru/chrome/?standalone=1&platform=mac – для macOS
После этого кликаем по кнопке «Скачать Chrome».
- Далее выбираем место для загрузки и нажимаем «Сохранить».
Теперь мы можем переходить к установке браузера на Windows 10 и Mac OS.
Установка браузера
В установке Google Chrome нет никаких сложностей, так как вместе с ним не устанавливается никакого дополнительного ПО, как это бывает с некоторыми браузерами. Но давайте рассмотрим для наглядности как это выглядит на двух разных операционных системах.
Windows 10
Устанавливаем браузер на операционной системе Windows:
- Открываем папку, в которой находится загруженный ранее файл браузера, и кликаем по нему двойным щелчком мыши.
- После этого сразу же начнут загружаться необходимые файлы из интернета, если вы выбрали онлайн инсталлятор.
- Как только все файлы будут загружены, начнется установка браузера.
После того как браузер будет загружен, вы можете провести некоторые первичные настройки, о которых мы поговорим в конце.
Windows 7
- Для начала кликаем два раза по установочному файлу, ярлык которых Вы видите на картинке.

- Затем в появившемся окне «Открыть файл – предупреждение системы безопасности» нажимаем кнопке «Запустить».

- Теперь нужно подождать пока браузер загрузиться на компьютер
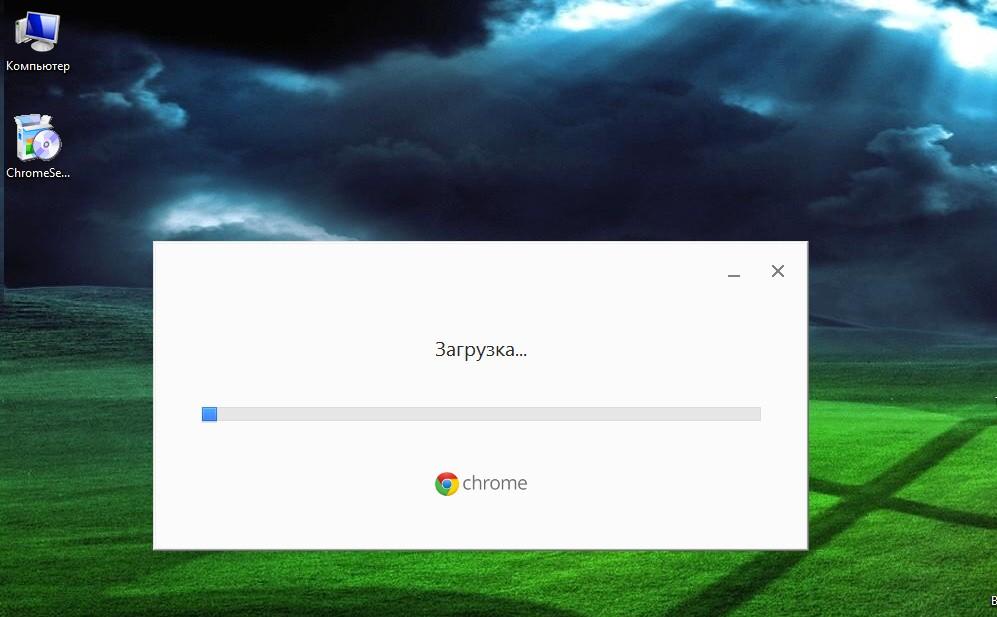
- После завершения установки программа выдаст сообщение «Установка завершена». Затем следует нажать кнопку «Закрыть».
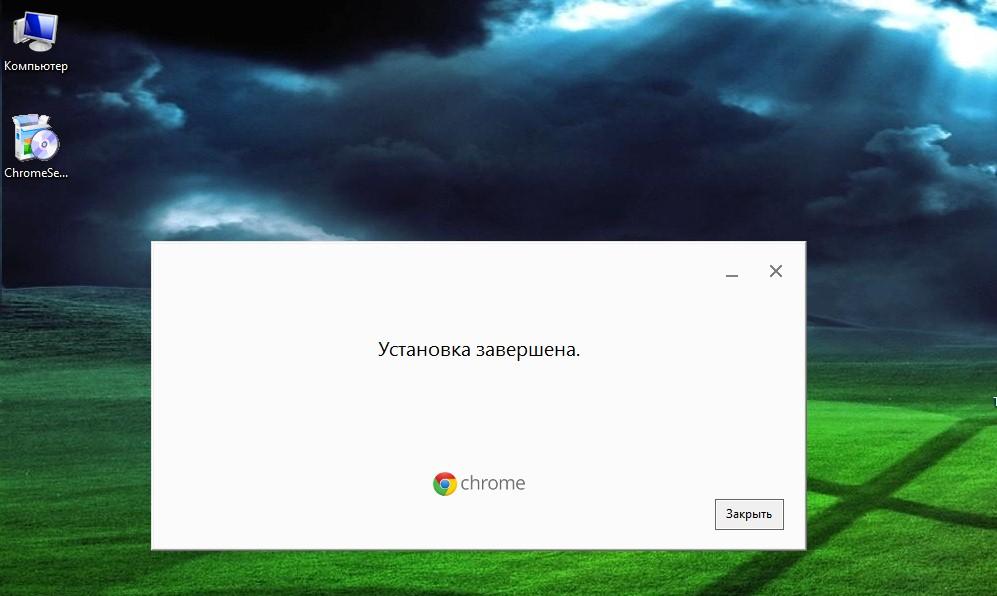
- При успешной установки браузера на «Рабочем столе» появится ярлык программы. Это все.

Mac OS
Установка браузера на операционной системе Mac OS ничем не отличается от той, что мы делали в предыдущем разделе. Для этого необходимо выполнить следующее:
- Открываем место, куда был загружен установщик браузера и кликаем по нему двойным щелчком мыши.
- После этого будет сообщено, что программа загружена из интернета – здесь просто нажимаем на кнопку «Открыть».
- После этого будет запущен инсталлятор браузера, и он будет установлен на компьютер.
После успешной установки желательно провести некоторые процедуры по настройке браузера, чтобы в дальнейшем было комфортно его использовать.
Первичные настройки
Браузер Google Chrome можно сразу использовать после его установки, но мы рекомендуем также завести аккаунт в гугл, чтобы он сохранял все персональные данные браузера. В таком случае при повторной установке браузера вам не нужно будет заново создавать новые закладки или вводить пароли – все будет синхронизировано через аккаунт.
Для этого выполним следующее:
- Запускаем хром и переходим в раздел «Настройки» через меню, которое открывается в верхнем правом углу.
- Далее выбираем «Включить синхронизацию».
- В отобразившемся окне создаем новый аккаунт, либо авторизуемся в уже существующем аккаунте. Чтобы создать новый, просто кликните «Создать аккаунт» и заполните необходимые данные.
- В завершении нажимаем «ОК».
- Готово! Теперь ваш браузер готов к полному функционированию с поддержкой синхронизации.
Теперь вы знаете как скачать и установить Гугл хром на компьютер. Спасибо за внимание!