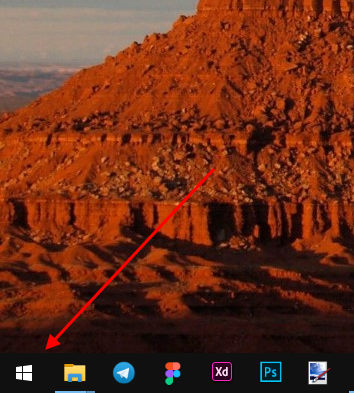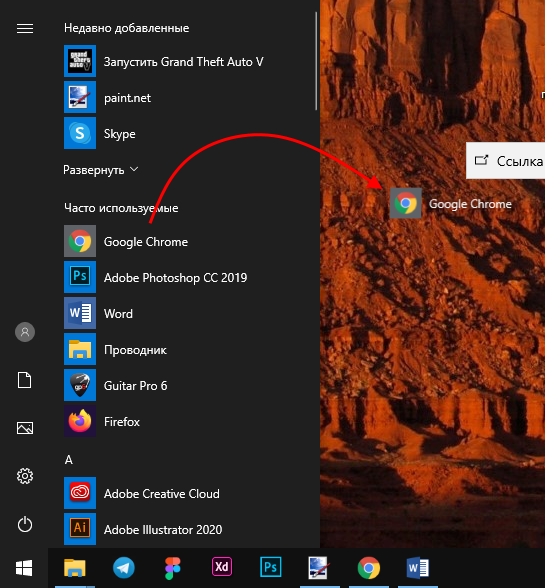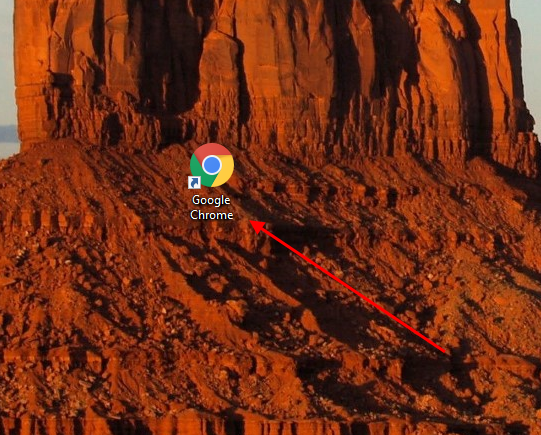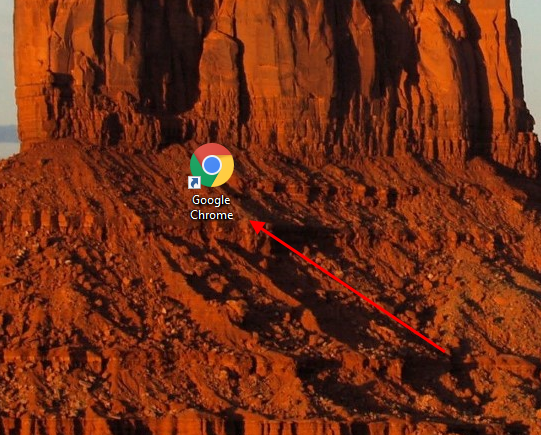Популярность веб-обозревателя Google Chrome обусловлена его функциональностью и быстрой скоростью обработки данных. Безусловно, что без хорошей операционной системы он бы не смог достичь таких высоких результатов и тут же встает вопрос об удобном использовании браузера.
Например, в Windows 10 браузер можно расположить в любом удобном месте и запускать его без каких-либо проблем. Таким образом не нужно тратить время на поиск браузера, а запускать его сразу же при включении компьютера.
Если у вас возникли сложности с расположением браузера, то читайте далее. Сегодня мы поговорим о том, как установить ярлык Google Chrome на рабочий стол различными способами.
Windows 10
Существует 2 основных способа размещения любой иконки в Windows 10: через меню «Пуск» и с помощью функции «Отправление на рабочий стол» уже готового ярлыка. Речь о том, как это можно сделать, пойдет в следующих разделах.
Через меню «Пуск»
В данном способе мы откроем меню пуск и переместим оттуда готовый ярлык браузера на рабочий стол. Воспользуемся нижеуказанной инструкцией для того, чтобы это сделать:
- Кликаем в нижний левый угол по логотипу Windows, чтобы открыть меню «Пуск».
- Находим ярлык браузера Google Chrome и зажимаем его левой кнопкой мыши. Затем с зажатой кнопкой переносим его на рабочий стол.
- Теперь на рабочем столе располагается ярлык браузера, которым вы можете удобно пользоваться.
Таким же способом вы можете переместить ярлык в любую папку, если это будет необходимо.
Через опцию «Отправить»
Для того, чтобы воспользоваться опцией «Отправить», достаточно открыть расположение главного ярлыка и кликнуть по нему правой кнопкой мыши. По умолчанию браузер Google Chrome располагается в следующей директории: C:\Program Files (x86)\Google\Chrome\Application.
Таким образом, откройте для начала расположение главного файла Google Chrome и перейдите к следующей инструкции:
- В основной папке обозревателя находим ярлык Google Chrome и кликаем по нему правой кнопкой мыши. Затем выбираем «Отправить» и кликаем по кнопке «Рабочий стол (создать ярлык).
- Далее переходим на рабочий стол и проверяем, действительно ли там создался новый ярлык для браузера. Если это так, то поздравляем, вы научились добавлять ярлык еще одним способом!
Windows 7
- Для этого кликните за значок «Пуск», расположенный на Панели задач и в открывшемся окошке жмем на строку «Все программы».
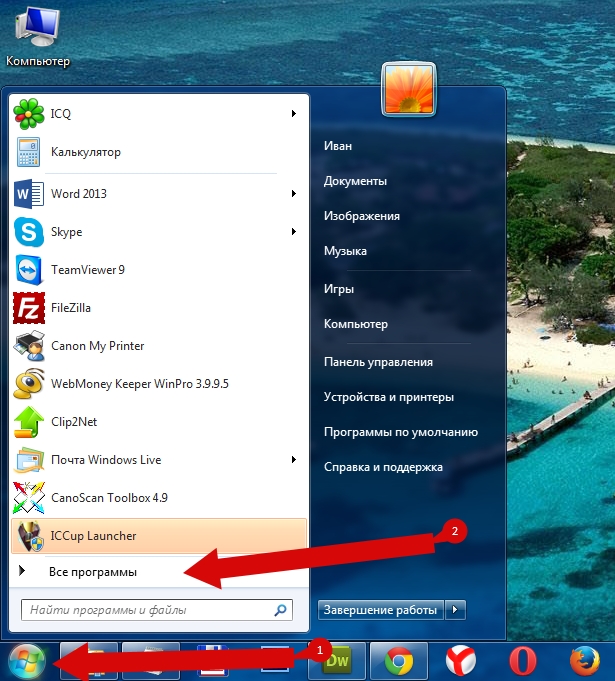
- Следующим шагом клик по папке «Google Chrome».
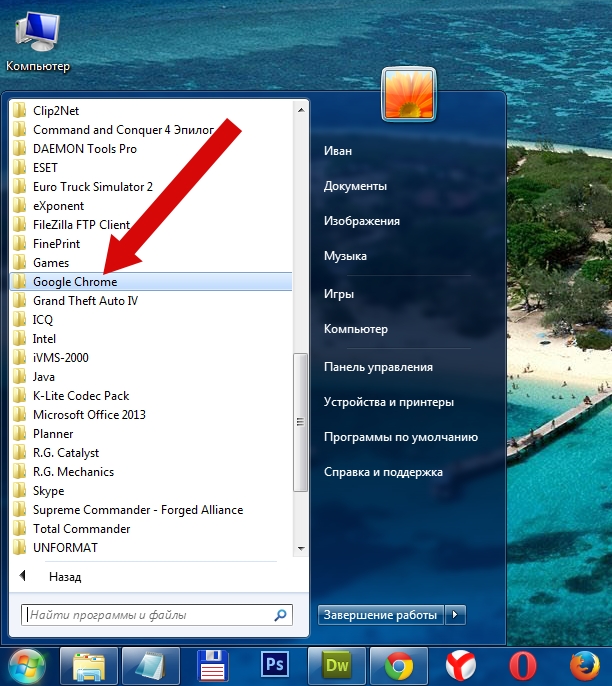
- Далее один щелчок правой кнопкой мыши по ярлыку программы «Google Chrome». В открывшемся окошке наводим курсор на строку «Отправить», затем жмем на графу «Рабочий стол (создать ярлык)».
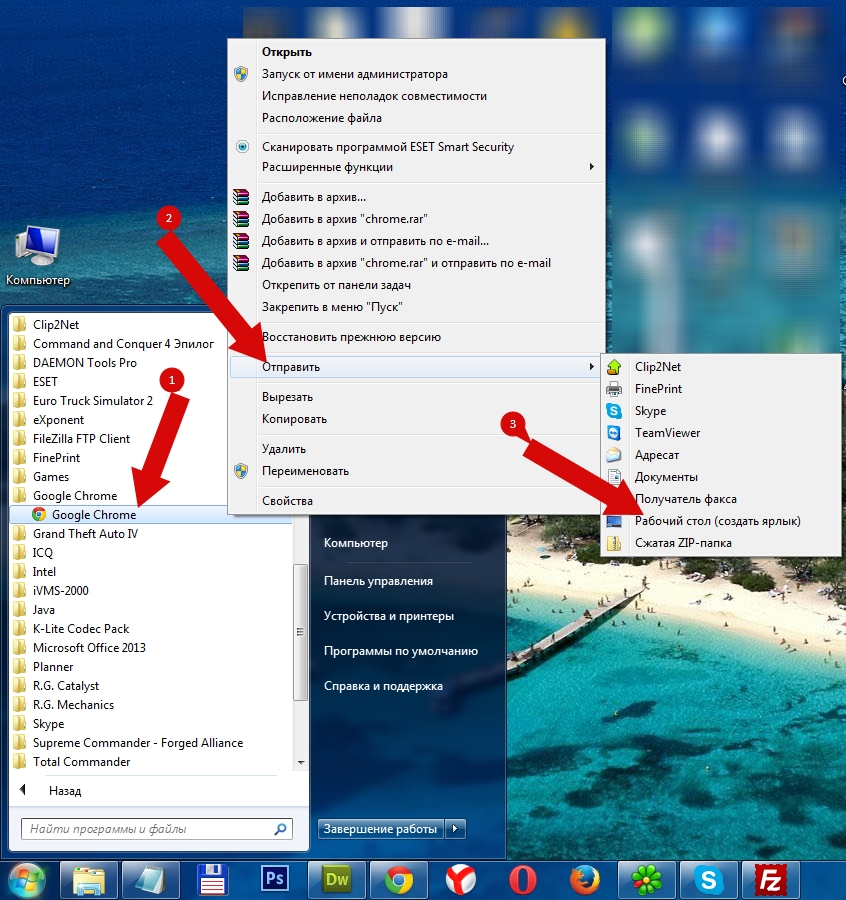
На этом наша статья заканчивается, спасибо за внимание! Надеемся, что теперь вы знаете как создать ярлык Google Chrome на рабочий стол.