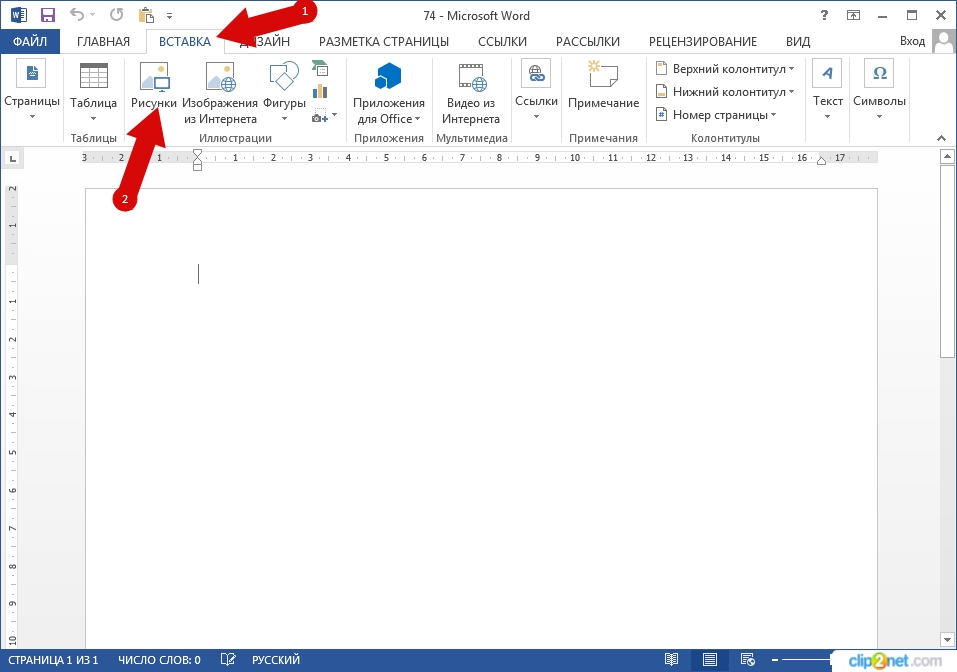В этом руководстве я покажу Вам несколько способов добавления картинки в Microsoft Word 2013. Первый способ позволяет добавить картинку с компьютера.Начнем с того, что перейдем в раздел «Вставка» и щелкнем кнопку «Рисунки».
В окне «Вставка рисунка» будут предоставлены картинки из библиотеки изображений, выбрать которые можно дважды кликнув попку с образцами изображений. Или выбрать другое место с сохраненными на компьютере изображениями. Затем жмем кнопку «Вставить» и изображение будет добавлено.
Второй способ – это добавление картинки из интернета. Для этого в разделе «Вставка» жмем кнопку «Изображения из интернета».
В строке поиска в интернете прописываем тему для фильтрации изображений и жмем на «лупу» для начала поиска.
И третий способ добавления состоит в том, что необходимо кликнуть правой кнопкой мыши по изображению и в открывшемся окошке нажать на строку «Копировать изображение».