Содержание
Поисковая система в браузере позволяет пользователям всего в несколько кликов отправлять запросы на поиск необходимой информации. Если в браузере включена поисковая система, то для поиска достаточно ввести запрос в поисковое поле и отправить его при помощи клавиши «Enter».
После этого запрос будет отправлен, а вместе с этим будет выполнено перенаправление на сам поисковик, который можно легко изменять в настройках программы. Сегодня мы поговорим с вами о том, как можно изменить поисковую систему в Яндекс браузере на компьютере доступными способами.
Поменять поисковую систему в десктопной версии Яндекс браузера можно 3 способами: через настройки приложения, через поисковую строку и непосредственно после ввода нового запроса. Далее мы рассмотрим каждый из методов более детально.
Через настройки браузера
Чтобы поменять поисковик через настройки, воспользуемся следующей инструкцией:
- Открываем Яндекс браузер и кликаем по кнопке в виде трех линий, расположенной в верхнем правом углу.
- В отобразившемся меню переходим в раздел «Настройки».
- Далее в разделе «Общие настройки» кликаем по кнопке «Настройки поисковой системы» в правой части экрана.
- Для того, чтобы изменить поисковую систему по умолчанию, достаточно навести на нее курсором мыши и кликнуть по кнопке «Использовать по умолчанию».
- Готово! Теперь используется новый поисковик – об этом сообщено в скобках напротив поисковика.
Таким образом вы сможете выбрать любой существующий поисковик в интернете.
Через диалоговое окно
Также можно изменить поисковик через саму строку запроса в верхней части браузера. Чтобы это сделать, необходимо выполнить следующие шаги:
- Первым делом переходим в строку запроса и кликаем по ней правой кнопкой мыши.
- Далее выбираем «Изменить поиск по умолчанию».
- После этого нас перенаправляет в настройки браузера, которые мы успешно открыли в предыдущем способе. Тут уже используем привычный нам метод: наводим курсор на необходимую поисковую систему и кликаем по кнопке «Использовать по умолчанию».
При вводе запроса
Необязательно изменять в настройках поисковик по умолчанию. Вы можете при вводе запроса выбрать тот поисковик, который вы хотите использовать. Сделать этом можно следующим образом:
- Вводим любой запрос в поисковик, но пока не нажимаем на клавишу «Enter».
- Далее в нижнем правом углу отобразившегося окна выбираем один из популярных поисковиков.
Таким способом будет выполнен поиск по выбранному поисковику.
Как добавить новую поисковую систему
Как вы могли заметить, при выборе поисковика, в списке отображаются не все существующие поисковики. Обычно в списке есть те поисковики, которые вы лично посещали в последнее время. Если же вам нужно добавить свой уникальный поисковик, то необходимо выполнить следующее:
- Открываем настройки поисковой системы и в верхнем правом углу кликаем по кнопке «Добавить».
- Далее вводим страницу поисковика, который нужно внести в список, и кликаем по кнопке «Добавить».
- После этого поисковик будет добавлен в основной список и его можно будет установить как «По умолчанию».
В версии 14.2 — 14.8
- Для того, чтобы изменить поисковую систему в версии с 14.2 по 14.8 Яндекс Браузера Вам необходимо кликнуть кнопку «Настройки Яндекс.Браузер», затем в открывшемся меню выберите «Настройки».
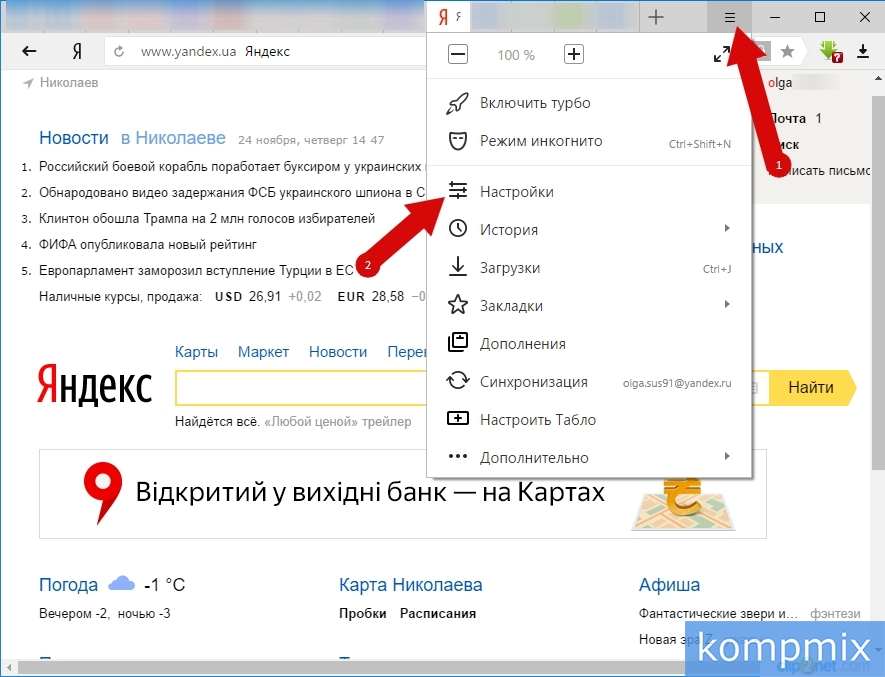
- Далее в блоке «Поиск» щелкните «уголок» в окне с действующей для Умной строки поисковой системой и в открывшимся списке выберите новую поисковую систему.
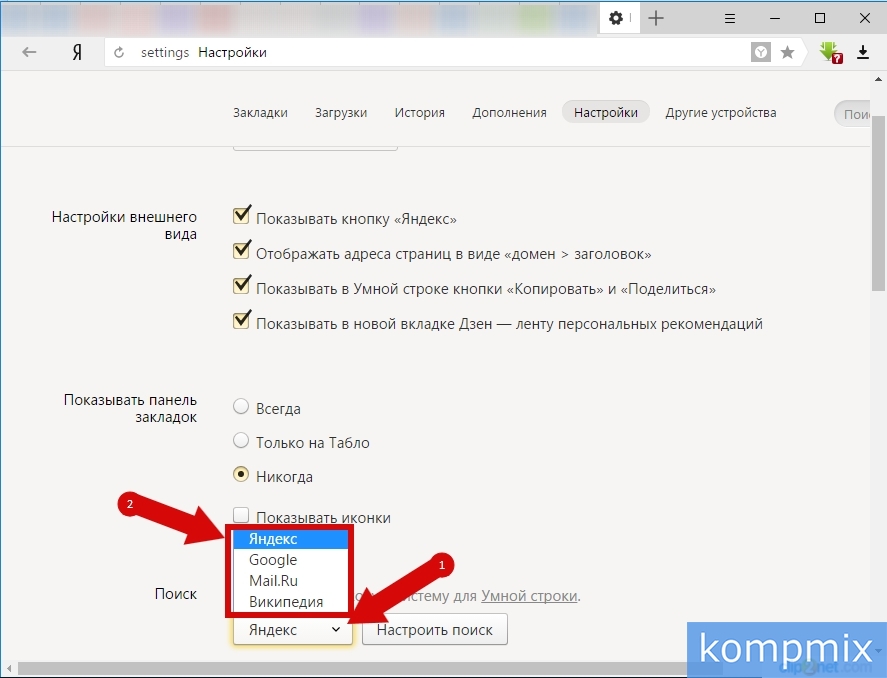
- На этом этапе для подтверждения смены поисковой системы введите символы, которые указаны на картинке и нажмите кнопку «Ок».
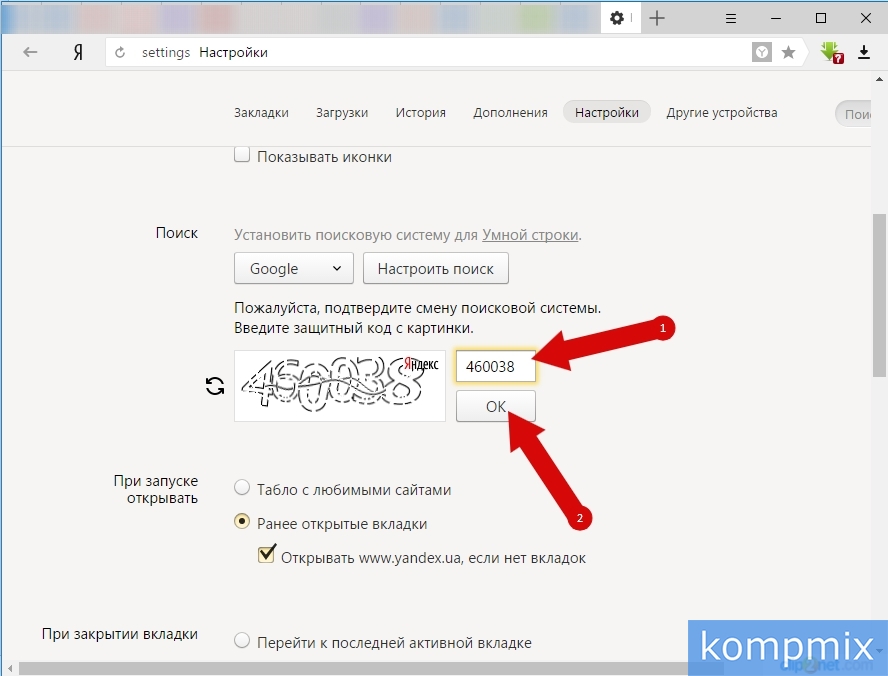
- Поисковая система для умной строки изменена.

Теперь вы знаете как изменить поисковую систему в Яндекс браузере на компьютере. Надеемся, что наша статья была для вас полезной. Спасибо за внимание!


















