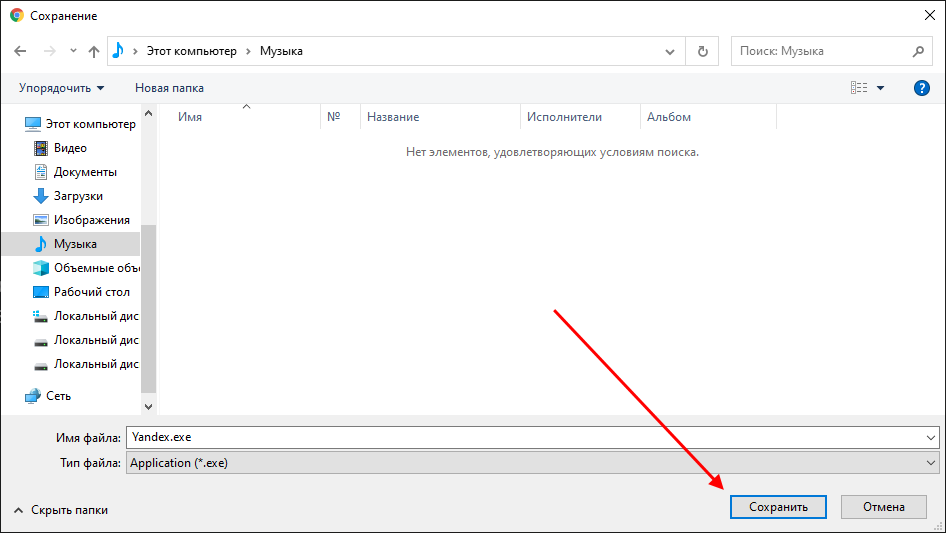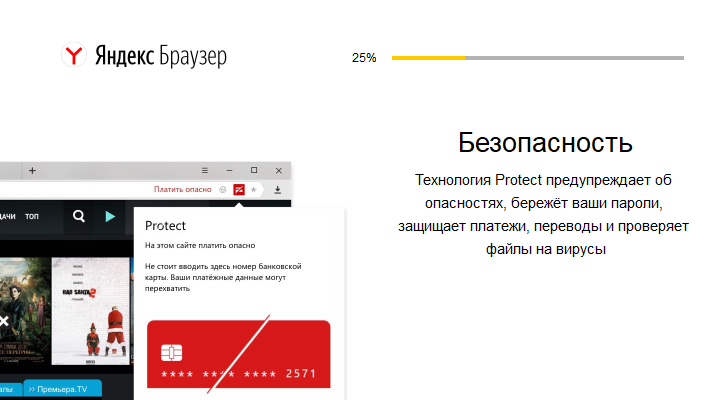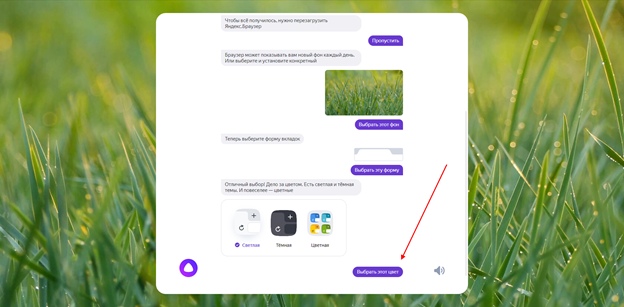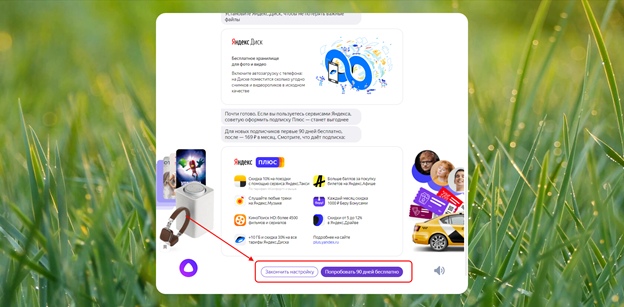Содержание
Установка браузера на компьютер – это обычное дело для опытного пользователя, но для простого пользователя это может оказаться проблемной ситуацией. Это связано с тем, что неофициальные источники предлагают установить браузер, и вместе с ним устанавливаются и различные вирусы, которые в последствии загружают или даже уничтожают систему.
Кроме того, при установке браузера важно отключать ненужные функции, чтобы они не засоряли систему. Если вы хотите установить Яндекс браузер без лишних хлопот, то читайте далее. Сегодня мы рассмотрим, как скачать и правильно установить Яндекс браузер на компьютер бесплатно.
Загрузка инсталлятора
Сам же установщик можно разделить на два типа: онлайн инсталлятор и автономный загрузчик. Разница в них в том, что онлайн инсталлятор во время установки будет подгружать необходимые файлы через интернет. В то время как автономный загрузчик уже имеет все необходимые файлы, и с помощью него можно установить Яндекс браузер без подключения к интернету.
Официальный онлайн инсталлятор
Загружаем установщик Яндекс браузера:
Windows: https://browser.yandex.ru/
Для Украины: https://getyabrowser.com/uk/
Linux: Версия для Linux (deb, x64) ; Версия для Linux (rpm, x64)
- Открываем в браузере ссылку https://browser.yandex.ru и на главной же странице кликаем по яркой желтой кнопке «Скачать».
- Далее выбираем место, куда будет сохранен файл, и нажимаем на кнопку «Сохранить».
После того, как скачается инсталлятор браузер, следует переходить к его установке. Подробнее об этом мы поговорим в разделе «Установка браузера».
Автономной инсталлятор
Чтобы скачать оффлайн установщик, достаточно перейти по ссылке https://browser.yandex.ru/download/?full=1 и в отобразившемся окне выбрать место, куда будет загружен браузер.
Теперь, когда мы загрузили браузер на компьютер, можно переходить к его установке.
Как найти папку с установочным файлом если загрузка началась автоматически
Далее я покажу как найти папку с установочным файлом, в браузере Гугл Хром, если загрузка началась автоматически и вы не выбирали место для на своем компьютере.
Для начала нажмите кнопку «Все загрузки» в правой стороне панели загрузки.

Теперь кликаем по «Показать в папке» под названием файла “Yandex.exe”.
 Вот та папку в которую браузер сохраняет все файлы автоматически. Теперь вы можете переместить или скопировать установочный файл на флешку или локальный диск. Для установки браузера достаточно кликнуть два раза по Yandex.exe.
Вот та папку в которую браузер сохраняет все файлы автоматически. Теперь вы можете переместить или скопировать установочный файл на флешку или локальный диск. Для установки браузера достаточно кликнуть два раза по Yandex.exe.
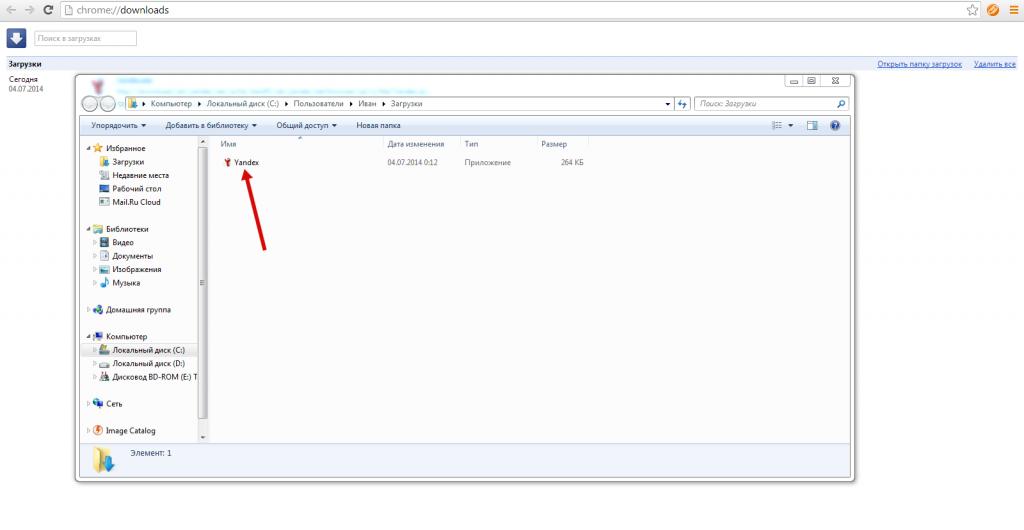
Установка браузера
Устанавливаем Яндекс браузер на компьютер:
- Открываем папку, в которой находится ранее загруженный установщик, и запускаем его путем двойного щелчка мыши.
- В отобразившемся окне отмечаем галочкой пункт «Сделать браузером по умолчанию». В таком случае все ссылки, запущенные из любой программы, будут открываться в Яндекс браузере.
- Далее перед нами отобразится новое окно, в котором будет выполняться установка браузера – здесь нужно немного подождать. Обычно установка занимает от 2-5 минут.
- Если установка браузера пройдет успешна, то он будет автоматически запущен, и вы увидите перед собой окно:
После установки нужно провести некоторые настройки для комфортной работы в браузере. Об этом мы поговорим далее.
Первичные настройки
Несомненно, что после установки браузера, вы можете им сразу пользоваться. Однако, в стандартном обличие, Яндекс браузер включает в себя много различных функций, которые могут мешать в работе не только браузера, но и самого компьютера.
Первым делом подключаем Яндекс браузер как браузер по умолчанию. Если вы используете Яндекс браузер как второстепенный обозреватель, то просто отметьте пункт «Больше не спрашивать» и кликните по кнопке «Не сейчас».
Далее нас встречает голосовой помощник Алиса и предлагает войти в Яндекс – здесь либо входим в свой аккаунт, либо пропускаем данный пункт.
После этого нам предлагают перенести все данный из другого браузера. Это полезная функция, если вы хотите быстро перейти с одного браузера на другой – в нашем случае на Яндекс браузер.
Затем нас просят перезагрузить браузер – выбираем «Пропустить».
Далее идут визуальные настройки браузера. Первая настройка устанавливает фон на главной странице – здесь выбираем по своему вкусу. Можно выбрать определенный фон, либо сделать так, чтобы фон менялся каждый день.
Далее выбираем форму вкладок, просто кликаем по одному из вариантов и подбираем по своему вкусу.
Далее нам предлагают установить Яндекс.диск, чтобы хранить на нем свои данные. Если вы не можете жить без облачного хранилища или просто хотите попробовать – это отличный шанс!
В завершении появляется реклама от Яндекса, и настройки завершаются.
И хочется сказать еще про одну надстройку. При установке браузера, включен его автоматический запуск при загрузке Windows. Зачастую такая опция не несет никакой пользы, а также она затрудняет загрузку системы, потому рекомендуется ее отключить.
Чтобы отключить автозагрузку браузера, достаточно перейти в «Настройки» и открыть там раздел «Системные». Затем в правой части в подразделе «Запускать браузер вместе с Windows» выбрать «Никогда».
Теперь вы знаете как скачать и установить Яндекс браузер на компьютер. Удачи в освоении!