Шаг 1
В этой пошаговой инструкции я покажу Вам, как использовать функцию автозамена в текстовом редакторе Microsoft Word 2013. Я покажу на примере слова «культура», в котором была допущена ошибка при одновременном нажатии букв р и т. Для добавления слова автозамену необходимо в главном меню программы выбрать раздел «Рецензирование», затем жмем кнопку «Язык» и в открывшемся окошке щелкаем по строке «Языковые параметры».
Шаг 2
В диалоговом окне «Параметры Word» переходим в раздел «Правописание» и кликаем кнопку «Параметры автозамены».
Шаг 3
Далее во вкладке «Автозамена» и в поле «Заменить» вписываем слово с ошибкой, а в поле «На» – правильное слово. Затем жмем кнопку «Добавить».

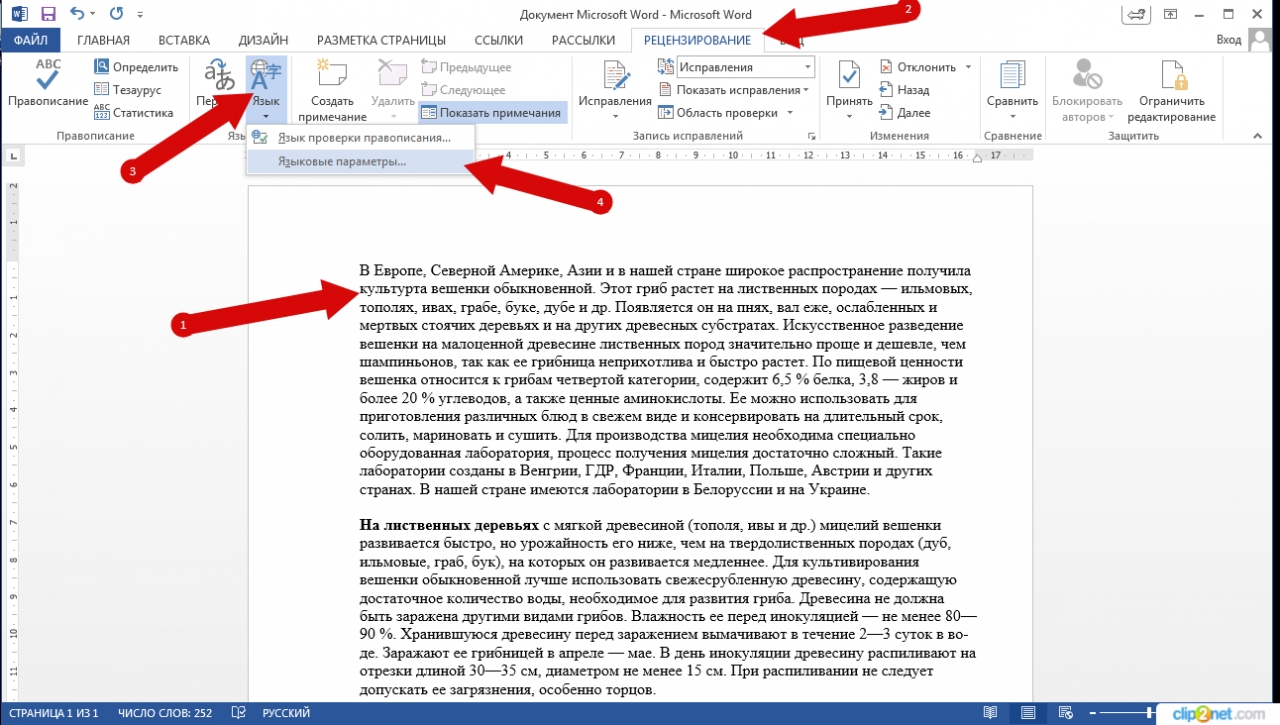
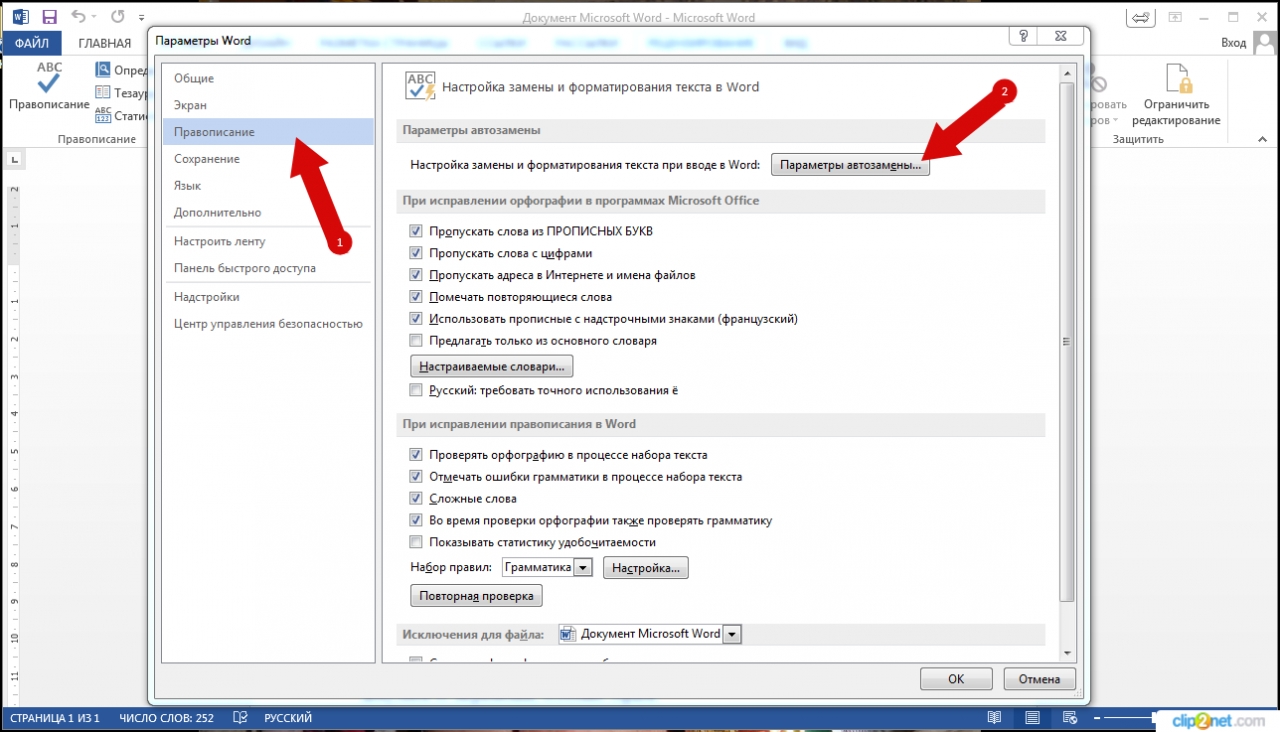
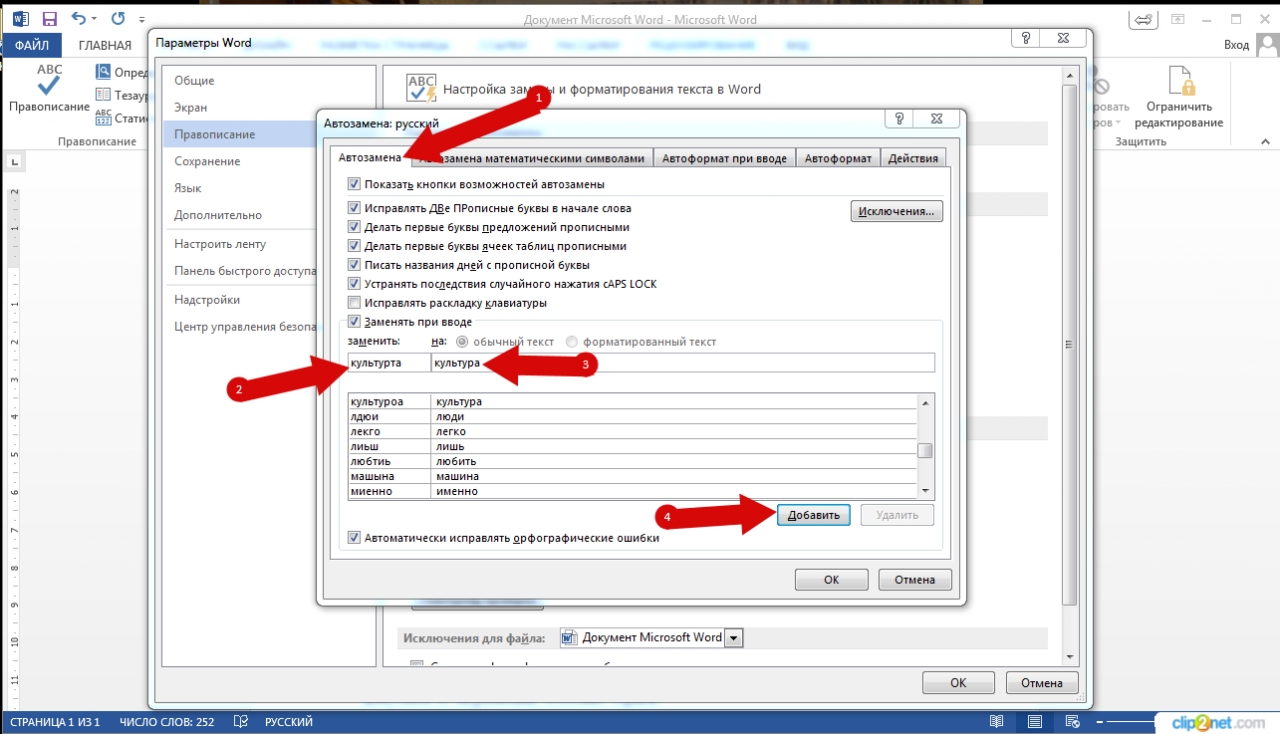

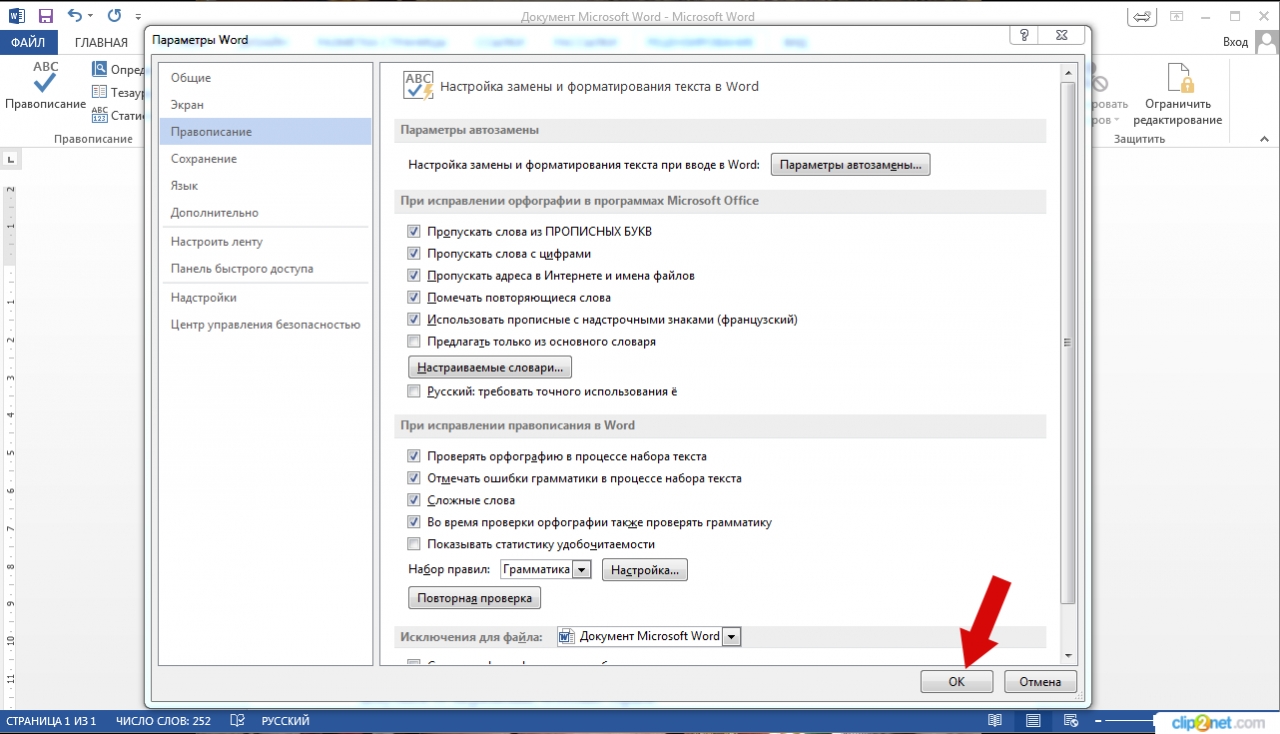
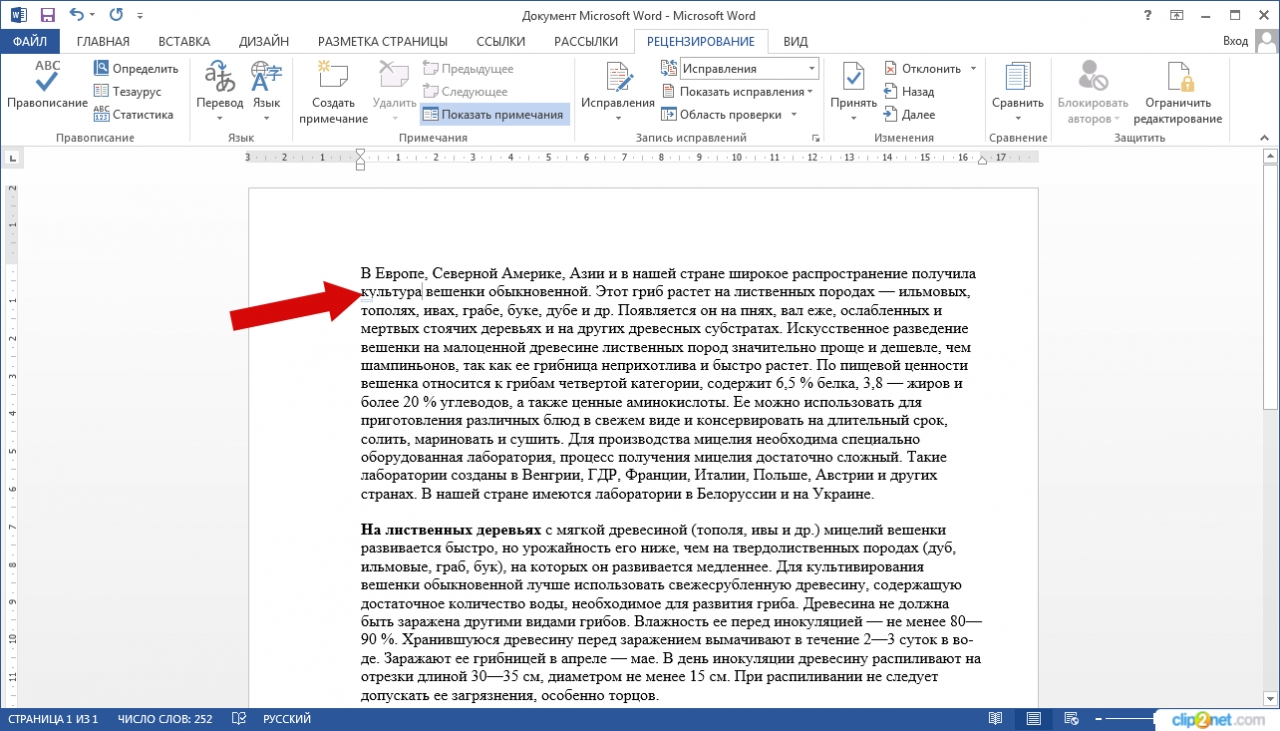

 (3 оценок, среднее: 4,67 из 5)
(3 оценок, среднее: 4,67 из 5)



