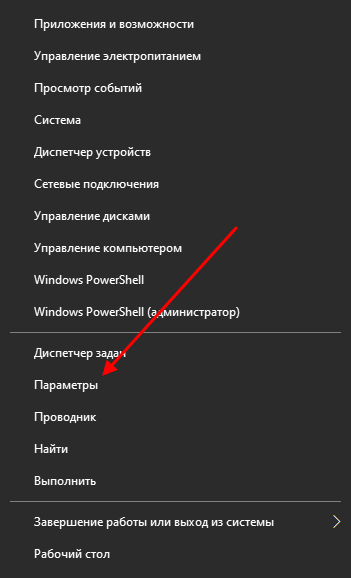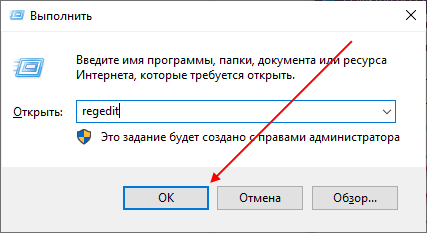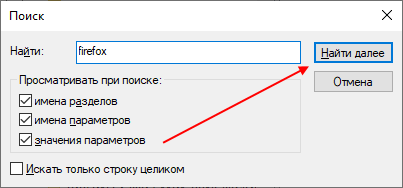Содержание
Полная очистка браузера Mozilla Firefox может оказаться невыполнимым действием, так как обычно после стандартного удаления остаются еще некоторые файлы, которые нужно удалять самостоятельно. Если у вас также возникли проблемы с деинсталляцией Firefox, то давайте разбираться вместе. Далее мы поговорим о том, как удалить мозилу с компьютера полностью при помощи стандартных и сторонних средств.
Удаляем вручную
Удаление браузера вручную можно разбить на несколько этапов: стандартное удаление с использованием системных средств, удаление из папки AppData и удаление из реестра. Давайте поочередно рассмотрим каждый из способов.
Удаление браузера
Мы покажем как удалить браузер в windows 10 и windows 7.
windows 10
Деинсталлируем браузер через настройки системы:
- Кликаем правой кнопкой мыши по меню «Пуск», которое находится в нижнем левом углу, и переходим в раздел «Параметры».
- В отобразившемся окне переходим в подраздел «Приложения».
- Далее находим приложение Mozilla Firefox и кликаем по нему левой кнопкой мыши. Затем нажимаем на кнопку «Удалить».
После этого будет запущено удаление приложения. В некоторых случаях данной процедуры достаточно, но бывает и такое, что некоторые файлы остаются в памяти компьютера. Поэтому стоит пройтись еще по некоторым местам, что мы и сделаем далее.
Windows 7
- Кликаем на значок «Пуск», расположенный на Панели задач. Затем выбираем графу «Панель управления».

- Далее одним щелчком выбираем пункт «Удаление программы».

- Теперь из перечня в столбике «Имя» выбираем браузер Mozilla Firefox и жмем кнопку «Удалить».

- В новом диалоговом окне «Удаление Mozilla Firefox» один раз кликнем на кнопке «Далее».

- Ставим пометку возле графы «Удалить личные данные, профили и настройки Firefox» и нажимаем кнопку «Удалить».

- Для выхода из программы удаления нажимаем кнопку «Готово».

Удаление из папки AppData
Папка AppData в основном сохраняет настройки различных приложений, в список которых входят различные браузеры. Таким образом после удаления Firefox все еще могут храниться его данные, которые нужно удалить. Чтобы это сделать, воспользуемся следующей инструкцией:
- Открываем в компьютере проводник «Этот компьютер» и переходим в тот локальный диск, в котором находится папка пользователя. По умолчанию это Локальный диск С, но он может быть изменен.

- Далее переходим в папку «Пользователи».

- В отобразившемся окне выбираем папку с именем пользователя, под которым вы вошли в систему.
- В данной директории находится нужная нам папка AppData, но по умолчанию она скрыта. Для того, чтобы ее открыть, кликаем по кнопке «Вид» в верхней части проводника и отмечаем пункт «Скрытые элементы».
- Теперь перед нами открыта скрытая папка AppData – открываем ее.
- Следующим шагом переходим в папку «Roaming».
- Если в этой папке есть раздел «Mozilla», то значит не все файлы браузера были удалены. Для полной очистки обозревателя кликните правой кнопкой мыши по папке и выберете «Удалить».
- После этого все удаленные файлы попадают в корзину – ее также нужно очистить. Для этого находим корзину на рабочем столе и кликаем по ней правой кнопкой мыши, затем выбираем опцию «Очистить корзину».
Таким образом вы можете удалить пользовательские настройки браузера Firefox.
Удаление из реестра
Остаточные файлы также могут храниться и в реестре компьютера. Чтобы от них избавиться, необходимо выполнить следующее:
- Используем сочетание клавиш «Win+R», где Win – это кнопка с логотипом Windows, которая расположена в нижнем левом углу клавиатуры. В отобразившемся окне вводим запрос regedit и кликаем по кнопке «ОК».
- Далее открываем меню «Правка» и используем функцию «Найти…».
- В отобразившемся окне вводим запрос Firefox и нажимаем «Найти далее».
- Если файлы браузера до сих пор есть, то нас перенаправит в папку с ними. Удаляем из папки все файлы и нажимаем на клавишу «F3» – так будет запрос обработан заново, и, если файлы еще есть, вас перенаправит в еще одну папку. Делайте так до сих пор, пока не удалите все файлы.
Удаление с помощью CCleaner
CCleaner – это специальная утилита, позволяющая очищать память компьютера от мусора, исправлять неполадки в реестре и выполнять множество различных функций для улучшения производительности компьютера.
Нам данная программа поможет в удалении браузера. Сделать это можно следующим образом:
- Загружаем последнюю версию CCleaner с официальной страницы https://www.ccleaner.com/ru-ru/ccleaner/download и устанавливаем ее к себе на компьютер.
- Запускаем установленную программу и переходим в раздел «Инструменты». Находим там браузер Mozilla Firefox и удаляем его.
После выполнения инструкции, браузер будет удален с вашего компьютера.
Теперь вы знаете как удалить мозилу с компьютера полностью с использованием различных средств. Спасибо за внимание!