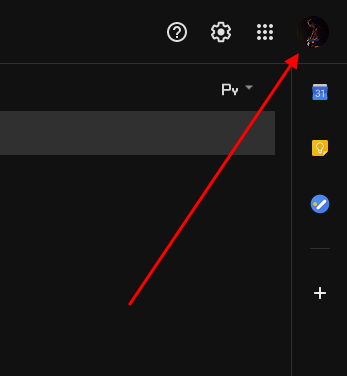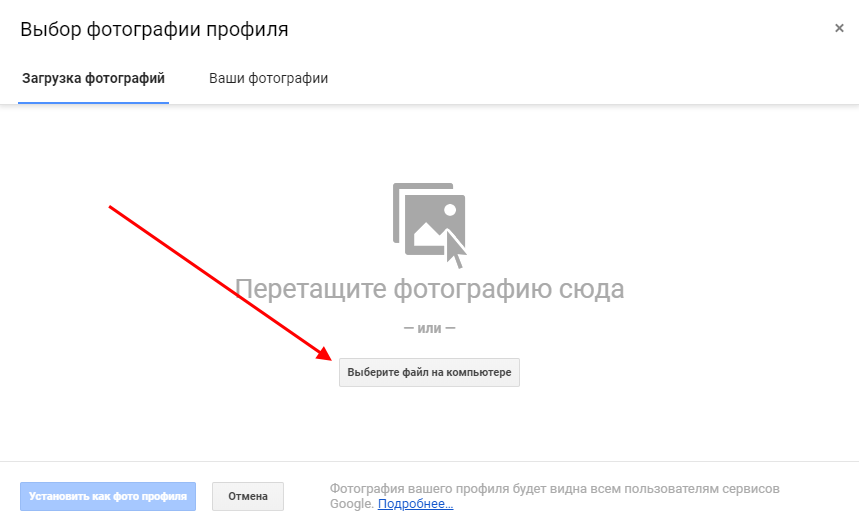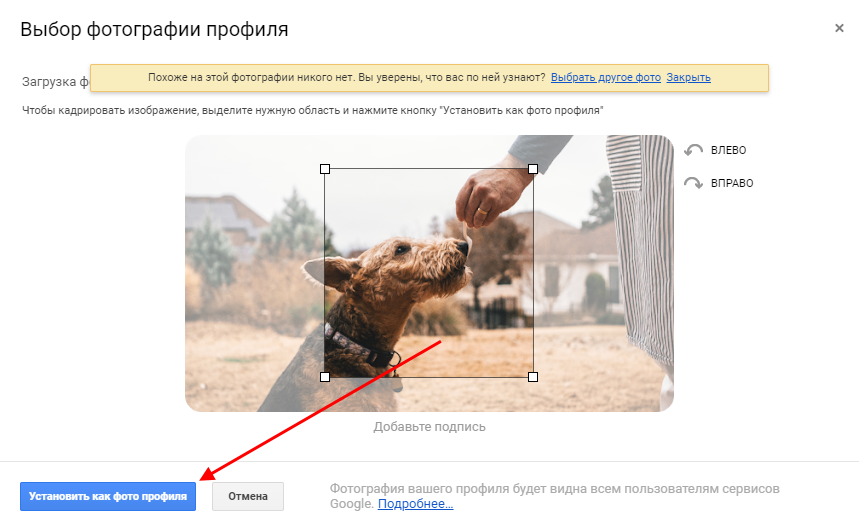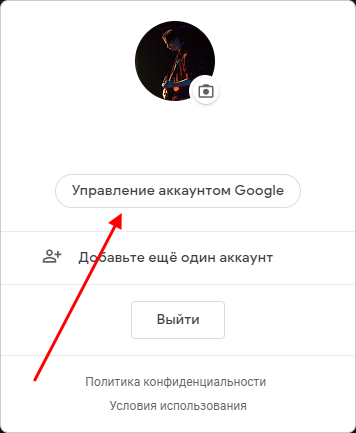Содержание
Одной из особенностей почтового сервиса Gmail является то, что в нем можно использовать уникальные аватарки. Это позволяет другим пользователям легко идентифицировать вас при получении электронного письма.
Поэтому мы рекомендуем установить вам свою фотографию в свой личный профиль на Gmail. А о том как это можно сделать, мы расскажем в сегодняшней статье. Далее мы рассмотрим как можно изменить фото профиля в Gmail на телефоне и компьютере.
Что это?
Иконку своего личного профиля вы можете увидеть в верхнем правом углу на главной странице почтового сервиса. В частности, данная иконка отображается во всех сервисах от Google. Также указана в электронном письме, что помогает другим пользователям легко понять от кого пришло письмо.
Как загрузить свое фото
Установить новое фото профиля в Gmail можно прямиком через почтовый сервис. Для того, чтобы это сделать, воспользуемся инструкцией:
На компьютере
- Открываем в браузере почту и на главной странице кликаем по своей иконке, расположенной в верхнем правом углу.
- В отобразившемся окне нажимаем на кнопку в виде фотоаппарата в кругу.
- В отобразившемся окне нажимаем на кнопку «Выберете файл на компьютере» или сразу переносим фотографию в окно с компьютера.
- Далее выбираем необходимую фотографию и нажимаем на кнопку «Установить как фото профиля».
- Готово! Теперь в вашем профиле установлена выбранная фотография.
На телефоне
Изменить фотографию профиля в Gmail на телефоне можно также в несколько действий, как и на компьютере. Чтобы это сделать, воспользуемся следующей инструкцией:
- Открываем приложение Gmail и нажимаем на свою иконку профиля в верхнем правом углу.
- В отобразившемся меню выбираем «Управление аккаунтов Google».
- Далее тапаем по своей иконки профиля.
- В отобразившемся окошке нажимаем на кнопку «Добавить фото профиля».
- После этого выбираем фотографию и загружаем ее к себе в профиль.
Таким образом вы можете изменить свою фотографию в почтовом сервисе Gmail. Далее мы рассмотрим каким способом можно полностью удалить фото профиля.
Как удалить фото профиля
Если установить новую фотографию профиля можно всего в несколько кликов, то с удалением могут возникнуть трудности. Чтобы это сделать, для начала нужно перейти в настройки аккаунта, открыть личную информацию и перейти на страницу «О себе». И только потом выбрать необходимую опцию.
Давайте рассмотрим как эта процедура выглядит на компьютере и телефоне.
На компьютере
Удаляем фотографию профиля:
- Открываем в браузере почтовый сервис и на главной странице кликаем по иконке своего профиля в верхнем правом углу.
- Далее переходим в раздел «Управление аккаунтом Google».
- В отобразившейся странице переходим в раздел «Личная информация» и открываем раздел «О себе» в самом низу страницы.
- Далее кликаем по строке «ФОТО ПРОФИЛЯ»
- В завершении кликаем по кнопке «Удалить».
На телефоне
Удаляем фотографию профиля в Gmail на смартфоне:
- Запускаем приложение Gmail и нажимаем в верхнем правом углу на иконку профиля.
- Далее переходим в раздел «Управление аккаунтом Google».
- В отобразившемся окне переходим в раздел «Личная информация» и в нижней части экрана нажимаем на кнопку «Открыть страницу “О себе”».
- Затем находим кнопку «Перейти к управлению» и нажимаем на нее.
- В результате нас перенаправляет в нужную нам вкладку, откуда можно с легкостью удалить фотографию профиля. Для этого достаточно нажать на кнопку «Удалить».
Теперь вы знаете как можно изменить фото профиля в Gmail на телефоне или компьютере. Удачи!