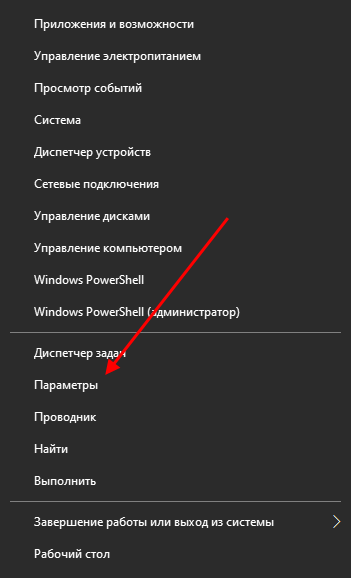Содержание
Браузер Google Chrome предоставляет пользователям широкие возможности: установка различных расширений, синхронизация с устройствами, изменение визуальной составляющей и многое другое.
Одной из популярных функций является установка различных тем, которые способны изменять внешний вид браузера. Об этом сегодня и пойдет речь в нашей статье, мы разберемся в том, как можно установить тему в браузере гугл хром на компьютере и телефоне.
На компьютере
Установка различных тем в Google Chrome осуществляется через официальный магазин, доступ к которому есть у каждого пользователя. Далее мы рассмотрим, как можно попасть в магазин и установить через него тему в браузер.
Через настройки браузера
Устанавливаем новую тему в браузере:
- Открываем браузер и в верхнем правом углу кликаем по троеточию. Далее переходим в раздел «Настройки».
- Затем пролистываем немного вниз и находим раздел «Внешний вид». В нем переходим в подраздел «Темы».
- После этого мы попадаем в интернет-магазин chrome, в котором находятся различные темы для оформления браузера. Чтобы установить тему, выбираем одну из подходящих и кликаем по ней левой кнопкой мыши.
- В отобразившемся окне кликаем по кнопке «Установить».
- Готово! Выбранная тема установлена в вашем браузере.
Таким образом вы можете установить любую тему, которая есть в интернет-магазине chrome. Для того, чтобы активировать новую тему, просто установите другую тему из магазина.
Через магазин хром
Устанавливаем новую тему в гугл хром:
- Переходим по ссылке https://chrome.google.com/webstore/category/extensions?hl=ru и через главную страницу открываем раздел «Темы».
- В отобразившейся странице перед нами открывается набор всевозможных тем. В левой части экрана при необходимости мы можем отсортировать темы по рейтингу. Для того, чтобы установить одну из тем, сначала выбираем ее и кликаем по ней левой кнопкой мыши.
- В завершении кликаем по кнопке «Установить», после чего тема автоматически применится к браузеру.
Как сделать темную тему в Windows 10
Функционал операционной системы Windows 10 позволяет изменять тему со светлой на ночную во всех приложениях. Давайте попробуем воспользоваться данной опцией, чтобы изменить тему браузера. Для этого выполним следующее:
- В нижней левой части экрана операционной системы кликаем правой кнопкой мыши по меню «Пуск» и переходим в раздел «Параметры».
- Далее переходим в раздел «Персонализация».
- В отобразившемся окне переходим в подраздел «Цвета» и выбираем режим приложений «Темный».
После этого вы можете открыть браузер и посмотреть, что вся его цветовая темы была изменена на темный вариант. Также стоит заметить, что данный способ изменит в целом всё цветовое решение всей операционной системы.
В версии браузера 37.0
- Начинаем с нажатия кнопки «Настройка и управление Google Chrome», затем в появившемся окошке выбираем «Настройки».

- Далее жмем графу «Расширения».

- Следующим шагом кликаем по графе «Еще расширения».

- В открывшейся вкладке «Интернет-магазин Crome» выбиваем пункт «Темы». Затем выбираем понравившуюся тему и наводим на нее курсор. Далее появляется кнопка «Бесплатно» на которую мы кликаем.

- Готово! Тема установлена.

На телефоне
Изменяем тему в Google Chrome на телефоне:
- Запускаем приложение гугл хром и в верхнем правом углу тапаем по кнопке в виде троеточия.
- Далее переходим в раздел «Настройки».
- Далее пролистываем немного вниз и находим раздел «Темы» – переходим в него.
- Здесь мы можем выбрать светлую, либо темную тему, для примера установим ночную тему. Тут же вы можете увидеть, что вся область приложения изменилась на темную расцветку.
На этом наша статья заканчивается, надеемся, что она была для вас полезной и теперь вы знаете как установить тему в браузере гугл хром. Спасибо за внимание!