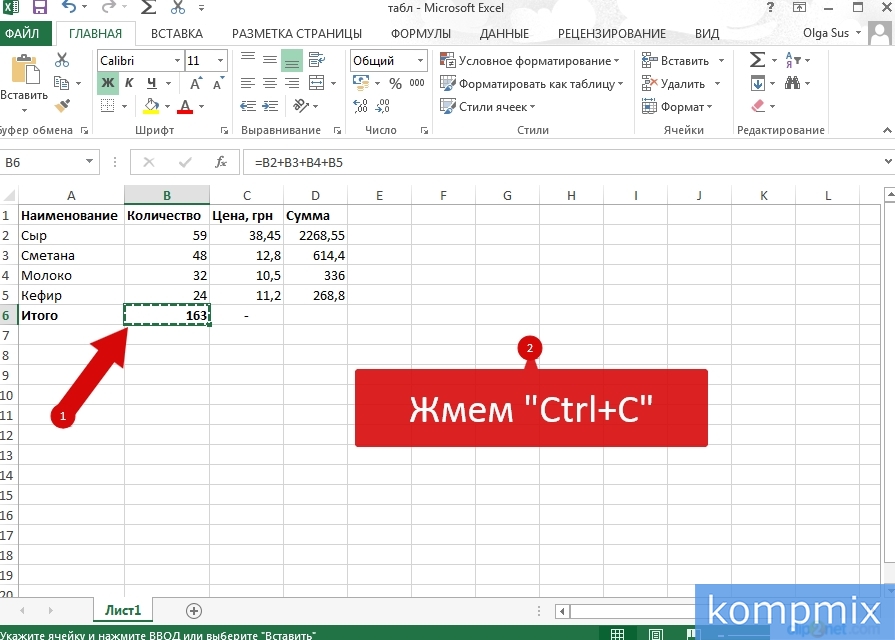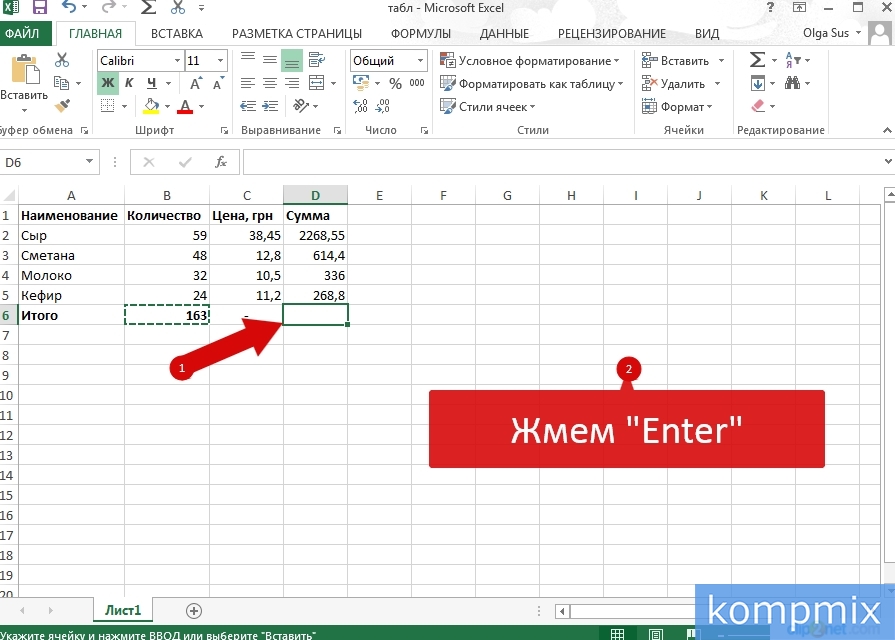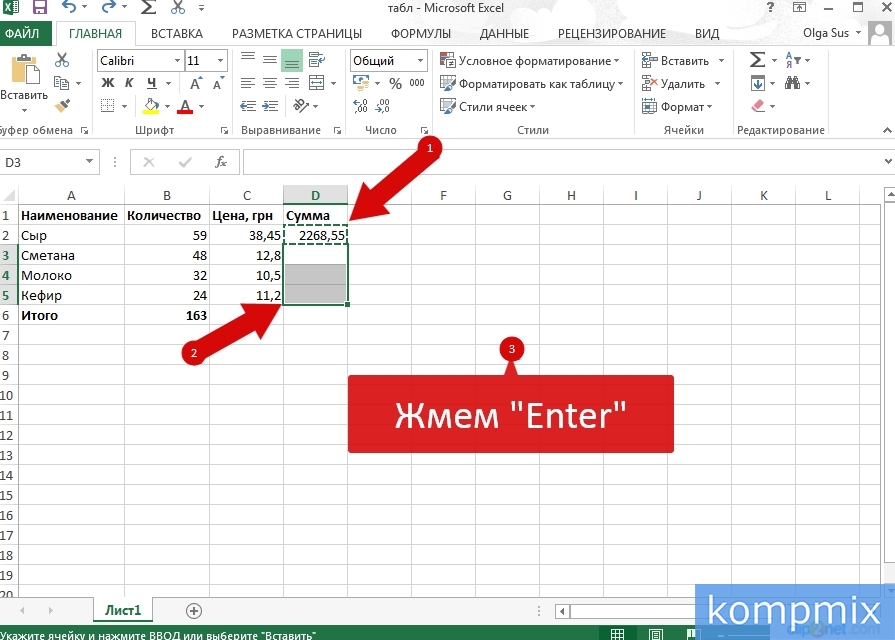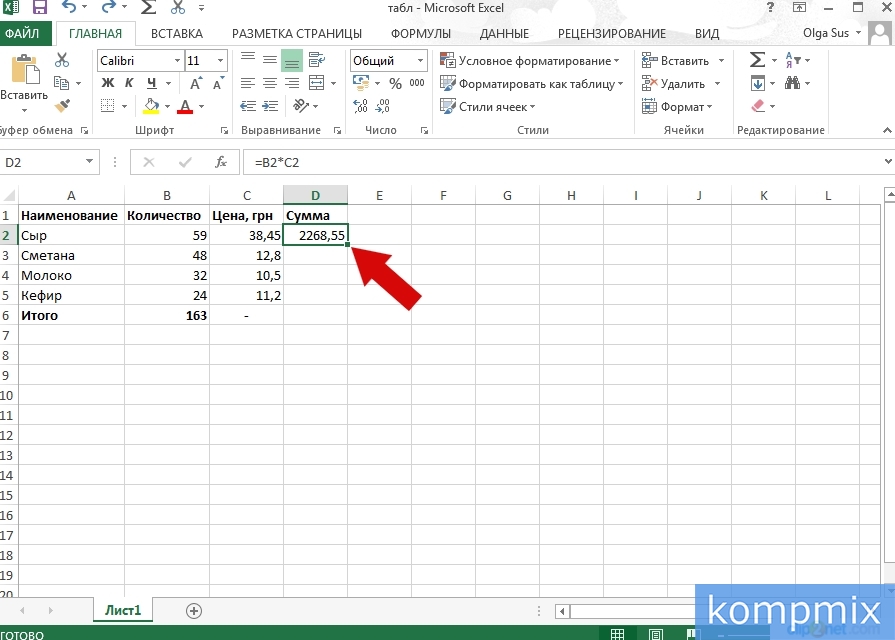Первый способ. Левым щелчком мыши выделите ячейку с данными и одновременно нажмите клавиши «Ctrl+C». После копирования данных ячейки она будет выделена «бегающими муравьями».
Данные вставлены, но как Вы видите ячейки имеют разное числовое значение. Это произошло из за того, что в копируемой ячейке содержалась формула и программа автоматически просчитала ее относительно данных, расположенных аналогичным образом, что и в исходной ячейке.
Третий способ копирования формул. Для этого копируем содержимое ячейки, затем выделяем необходимые ячейки зажав левую клавишу мыши протягиваем. Теперь щелкните «Enter».
Проверить результат формулы можно дважды кликнув левой кнопкой мыши по ячейке и Вам будут выделены ячейки с использованными в ней данными.
Четвертый способ состоит в том что необходимо выбелить ячейку с формулой и навести курсор на правый нижний угол ячейки, чтобы курсор принял вид черного знака «плюс».